|
<< Click to Display Table of Contents >> Keyboard Commands (shortcuts) |
  
|
|
<< Click to Display Table of Contents >> Keyboard Commands (shortcuts) |
  
|
Composer enables you to edit music using your computer keyboard without having to use awkward and difficult-to-remember key combinations such as CTRL+ALT+N. Instead, most commands in Composer are typed not by holding down two or three keys at a time but, rather, by typing a sequence of keys, such as "qpv" for "Quick Page View".
Many keyboard commands in Composer begin with the letter "q" for "Quick". Many other commands do not. The "q" commands are for commands that are listed in the top menus and tool bar, such as View or Staff commands . Commands that occur within palette tabs do not begin with the letter "q". For example, when the clef palette is showing, you can type "t" to prepare to add a treble clef - you do not use a "q".
As you type command letters, Composer displays them in the status bar. For example, this is what the status bar looks like when you have typed the first two letters of the Page View command, before typing the last letter of "qpv":

You can quickly learn the Quick command letters for commands you use frequently by observing them in Composer's menu. The following example shows that "qpv" are the Quick command letters for the Page View command:
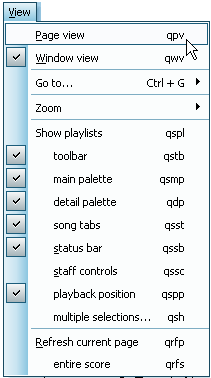
A summary of all of the Quick command shortcuts is provided in Appendix A: Keyboard Shortcuts.
Shortcuts for Object-Specific Commands
Commands specific to a given type of object do not begin with the letter "q". For example, if in Add Mode you are preparing to add a bass clef, then you can type "b" for bass clef.
There are two ways that you can learn the keyboard shortcuts for object-specific commands. The first way is to hold the mouse cursor over the palette button for the command, as illustrated here:
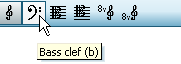
The second way to learn the keyboard shortcuts for object-specific command is to review it in the Object Menu. At any given time, the Object Menu is named according to the type of object you are working with:
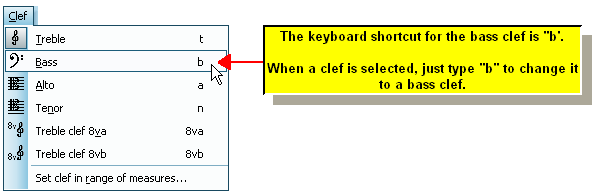
Here is a fairly easy way to remember whether a command begins with a "q" or not. If the command has a corresponding palette button, then it will not begin with the letter "q". If the command is found in the Object Menu (which will be renamed to whatever type of object you are working with, such as Note or Clef or Accent), then the command also will not begin with the letter "q". Otherwise, if the command is only available in some other menu-- not in the Object Menu, and not in a palette-- then the command will begin with the letter "q".
How is Composer able to offer such simple keyboard shortcuts compared to other programs?
The reason that Composer is able to offer you convenient keyboard commands is that, with one exception, you do not need the keyboard for other purposes. Normally you do not need to enter text as you would in a word processor or an email program. The exception, of course, is that sometimes you do need to enter text, such as for lyrics or textual annotations in the score.
When you add a new lyric or text annotation, you just click the mouse where you want to add it, and then you start typing. When you are done typing, hit the ESC key. Similarly, if you want to edit text, just click the lyric or text object. hit the ENTER or ESC key when you are done editing the text.
In all circumstances other than the editing of lyrics and text annotations, Composer interprets your keystrokes as Quick commands when they begin with "q", and otherwise as palette short-cut commands. You don't have to use awkward and difficult-to-remember combinations of ALT, CTRL, and SHIFT keys!
For more details about editing lyrics and text annotations, see Editing Types of Text.
Alternatively, while holding down the ALT key, type the letter of the menu, such as "V" for the Staff menu. That sequence displays the menu. Then type the letter that is underlined in the command name, such as the P in the Page View command name.
You might find this alternative method particularly useful for commands you are used to using in other programs, such as ALT+F and "O" for the File Open command.
If the menu has more than one command with the same letter, then type the letter once for the first command, or a second time for the second command, followed by the ENTER key.
Composer does use a few CTRL+letter commands according to conventions you have likely learned in other Windows programs.
There are only a few, all of which are listed here:
File Commands
CTRL+N create a new file
CTRL+O open an existing file
CTRL+P print the currently viewed score
CTRL+S save the currently viewed score
Clipboard and Region Editing
CTRL+X cut (remove) and copy to the clipboard
CTRL+C copy to the clipboard
CTRL+V paste from the clipboard
CTRL+D delete (clear) selected region of score
Undo and Redo
CTRL+Z undo most recent transaction
CTRL+Y redo most recent undone transaction
Window and Page Navigation
CTRL+G go to measure, page, or rehearsal mark
CTRL+F6 show next window when viewing multiple opened songs
CTRL+F4 close score (song) window
ALT+F4 exit Composer
Miscellaneous
SHIFT+CTRL+S turns off stuck notes that will not otherwise stop sounding.
Composer does use some two-key combination commands, where one of the letters is an arrow key and the other is a letter. Hold down both the letter key and the arrow key, just as you are probably used to doing with CTRL and ALT. These arrow key combination commands all make good sense because the directions of the arrows are meaningful, and the letters relate to the purpose of the two-key arrow commands.
For example, while holding down the 'T' key, hit the ![]() (or
(or ![]() ) key to increase or decrease the tempo during playback. In this documentation, that two-key combination is indicated as T+
) key to increase or decrease the tempo during playback. In this documentation, that two-key combination is indicated as T+![]() (or T+
(or T+![]() ).
).
Another example is D+![]() to increase the duration of a selected note.
to increase the duration of a selected note.
This makes sense, doesn't it? These Letter + Arrow combinations are easy to learn and remember. For a list all of Letter + Arrow commands, see Appendix A: Keyboard Shortcuts.