|
<< Click to Display Table of Contents >> Using Step-Time Recording and Sequential Note Entry Method Together |
  
|
|
<< Click to Display Table of Contents >> Using Step-Time Recording and Sequential Note Entry Method Together |
  
|
Composer's Step-Time Recording feature enables you to enter notes from you music keyboard at your own pace, without having to keep a rhythm.
Composer's Sequential Note Entry Mode enables you to quickly enter sequences of notes with varying durations. Using this method, you do not have to specify a note duration value in the Note Duration Palette, or type a note duration shortcut, such as "4", before you add a note with a different duration than the previous.
Both the Step-Time Recording and Sequential Note Entry Mode features alone are quite useful. They can also be used together with your MIDI instrument or keyboard!
There is an extra benefit in using the Step-Time Recording and Sequential Note Entry Modes together. As you enter notes or chords from your music keyboard, Composer will remember the duration of the most recently entered note, and will advance the cursor by that amount for the next to-be-added note. This is quite convenient for adding, for example, runs of eighth notes or sixteenth notes.
When the run of same-duration notes is broken by a different note duration value, you can either move the mouse to the position of the next note, or you can use the ![]() or
or ![]() key to move the cursor one or more positions in the Beat Ruler.
key to move the cursor one or more positions in the Beat Ruler.
The following exercise illustrates how this works.
![]() To practice using the Step-Time Recording and Sequential Note Entry Modes together:
To practice using the Step-Time Recording and Sequential Note Entry Modes together:
| 1. | Click the Step-Time Record button in the toolbar: |
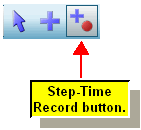
-- OR --
Type S + Enter. That is, while holding down the "S" key, hit the ENTER key.
Composer will automatically display the Note Duration Palette if it is not already displayed.
| 2. | Click the Sequential Note Entry button in the Note Duration Palette. |
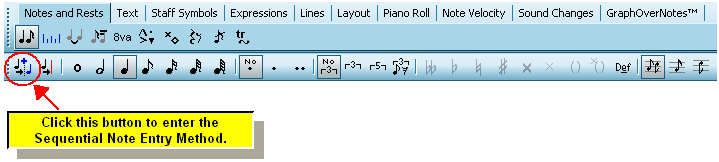
The palette will then change to the Beat Ruler Palette, and the Sequential Note Entry button will be shown in the "down" position:
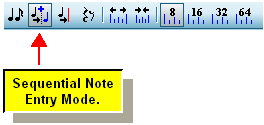
| 3. | With the mouse, move the red to-be-added |
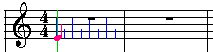
| 4. | Play a note or chord at your music keyboard. Composer will add the note or chord at the location where the red to-be-added |
![]()
At this point, the red to-be-added ![]() note cursor will not automatically advance, because there is no previous note for Composer to determine what the duration for the anticipated sequence of same-duration notes should be.
note cursor will not automatically advance, because there is no previous note for Composer to determine what the duration for the anticipated sequence of same-duration notes should be.
| 5. | With the mouse, move the red to-be-added |
-- OR --
Hit the ![]() key one or more times. The red to-be-added
key one or more times. The red to-be-added ![]() note cursor will advance one Beat Ruler mark per each click. You can also use the
note cursor will advance one Beat Ruler mark per each click. You can also use the ![]() key to move the cursor to the left.
key to move the cursor to the left.
![]()
| 6. | Play the second note or chord at your music keyboard. As always in Step-Time Record Mode, Composer will add your newly played note or chord to the location where the note cursor is located. |
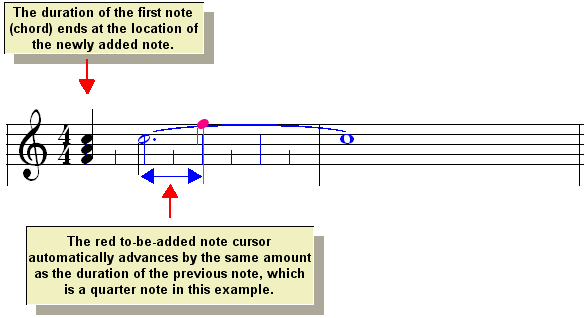
| 7. | Play the third note or chord at your music keyboard. Notice how the cursor advances one quarter note at a time. |

| 8. | Now, prepare to add the fourth note one 8th note after the third note. You can do this by moving the mouse cursor to the proper location. But you will likely find it easier to simply hit the |
Here is what the example looks like after you have hit the ![]() key once:
key once:
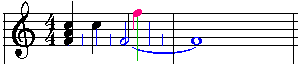
| 8. | Play the fourth note or chord at your music keyboard. Because the newly added note is one eighth note after the third note, Composer automatically changes the duration of the third note to an eighth note. Also, the red to-be-added |
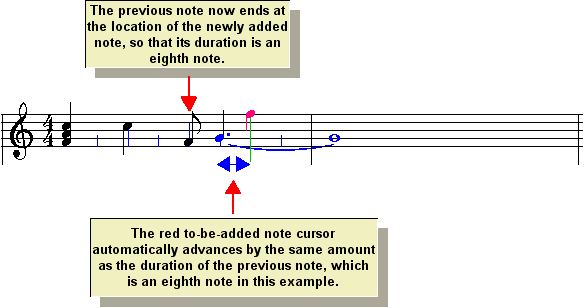
| 9. | Play two more notes. The result will look like this: |

| 10. | To make the last note an eighth note, ending at the first barline, use the Cut Duration Tool. |
| Click the Cut Duration Tool |
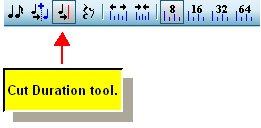
-- OR --
Type "cut".
The mouse cursor will change to a razor ![]() shape.
shape.
| With the mouse, move the razor |

| Click the mouse to cut the duration of the previous note: |

That ends the exercise. Now just play around some, adding sequences of notes from your music keyboard with the same durations as well as differing durations. In a short time you will likely find this to be an efficient and fun way to enter notes.