|
<< Click to Display Table of Contents >> Adding Text |
  
|
|
<< Click to Display Table of Contents >> Adding Text |
  
|
![]() To add text:
To add text:
| 1. | With the mouse, navigate to the Text Palette. You can also simply click on a text element that is already present in the score. |
-- OR --
Type SHIFT+T. If Composer displays the Tie Palette first, then type SHIFT+T a second time to display the Text Palette.

| 2. | Click one of the buttons in the text type palette to display a specific palette for that type of text. |
-- OR --
Skip step #1, and go directly to one of the text palettes by typing one of the short-cuts, such as SHIFT+L for the Lyrics Palette.
<%PROD%> changes the mouse cursor to ![]() with an additional "dongle" to indicate the type of text.
with an additional "dongle" to indicate the type of text.
| 3. | Click the mouse approximately where you want to add the text. |
| Composer will display a blue box surrounding the area in which you will type in text, and will display a blinking cursor where you can start adding the text. |

| 4. | Type in the text, which will be inserted at the location of the blinking cursor. If you make any errors typing in the text, you can correct them before completing the entry of the text, following the procedures described in the next topic Editing Text. |
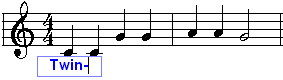
| 5. | If you are adding lyrics or chord names, hit theTAB key to advance to the next note to prepare to enter the next word or syllable of the lyric or next chord name. Or, if you are adding lyrics, you can also use the SPACE key instead of the TAB key to advance to the next note. |

| 6. | For free text and page text objects, you can enter multiple lines of text. Press the ENTER key to begin a new line of text. |
| 7. | Hit the ESC key when you are done entering the text. |
The ESC key tells Composer that you are no longer entering text. Composer will then interpret your subsequent keyboard input as Composer commands rather than as text to be added.