|
<< Click to Display Table of Contents >> Endings |
  
|
|
<< Click to Display Table of Contents >> Endings |
  
|
Composer enables you to specify alternative endings (1, 2, etc., also known as volta brackets) for repeats, such as this "closed" ending:
![]()
or this "open" ending:
![]()
Composer supports alternating or non-sequential endings. In the following example, the sequence of performed measures is 2 through 5, 2 through 3, 6 through 7, 2 through 5, and then continuing with 8:

Please note that for later sets of endings, those endings need to also have a beginning "1" and then consecutive ending numbers. This is good practice for "real" musicians who you may be printing a score, as well as ensuring proper playback of the song file. For example:
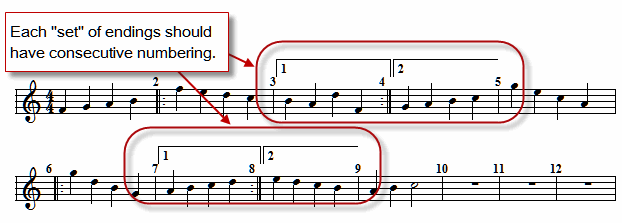
By default Composer performs repeats and endings during playback. However, you can instruct Composer to ignore them.
![]() To add an ending:
To add an ending:
| 1. | With the mouse, navigate to the Barline Palette. |
-- OR --
Type the vertical line character "|", which suggests the shape of a barline.
Composer will display the following Barline Palette:
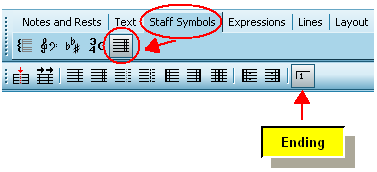
Composer will change the cursor to ![]()
| 3. | Click the Ending |
-- OR --
Type "en" for ending.
| 4. | Click anywhere in the measure where you want to add the ending. |
Composer will display the Ending dialog box:
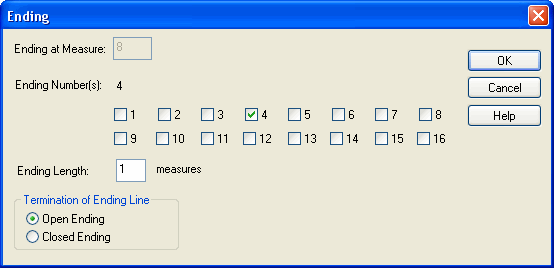
In the dialog, the Ending at Measure indicates the measure you clicked to add the ending.
| 5. | In the Ending dialog, specify the following: |
| One or more Ending Numbers. In this example, it is the fourth ending. For the non-sequential ending example near the beginning of this topic, ending numbers 1 and 3 would be selected. |
| The Ending Length, counted in measures. |
| Open Ending or Closed Ending, as illustrated in the first two examples at the beginning of this topic. |
![]() To remove an ending:
To remove an ending:
| 1. | In the score, select the ending object above the measure. |
Composer will highlight the selected ending object in the color blue.
| 2. | Hit the |
![]() To change the ending number(s), measure length, or style (open or closed) of an ending:
To change the ending number(s), measure length, or style (open or closed) of an ending:
| 1. | In the score, select the ending object above the measure. |
| 2. | Choose the Ending Properties command in the Barline Menu. |
-- OR --
Type SHIFT+Enter. That is, while holding down the SHIFT key, hit the ENTER key.
This will bring up the Ending dialog, as illustrated above.
| 3. | Enter new values for the Ending Number, Ending Length, or style (Open Ending or Closed Ending). Then hit the OK button. |