|
<< Click to Display Table of Contents >> Opening a MusicXML File Already on Your System |
  
|
|
<< Click to Display Table of Contents >> Opening a MusicXML File Already on Your System |
  
|
When opening a MusicXML file (.xml, .mxl, or .musicxml), Composer brings in the notation, the annotations, and the dynamic marks of the file.
You can select whether you want the opened file to use the original fonts that are in the MusicXML file, or if you want to use the default fonts that you have set up already in Composer. You can review the default font settings you have by clicking Format -> Font...Styles. See the section on "Assigning font attributes" for details on editing these.
![]() To select whether to use the original fonts or your default font settings in the MusicXML file you are opening.
To select whether to use the original fonts or your default font settings in the MusicXML file you are opening.
1.Before opening a file, on the Menu bar click on Setup
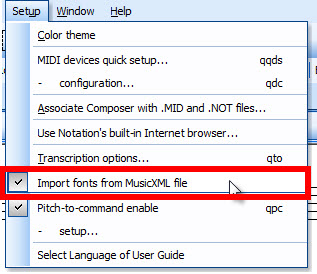
2.then click to "check" the "Import fonts from MusicXML file" if you want to keep the original fonts from the MusicXML file. To use your default fonts in Composer when you open a MusicXML file, be sure there is no "check mark" by the option to "Import fonts from MusicXML file."
3.After opening the file, you can still use Composer's font editing capabilities to make any further changes.
![]() To open a MusicXML file on your system using "Drag and drop":
To open a MusicXML file on your system using "Drag and drop":
| 1. | Open Composer. |
2. With a Windows Explorer window open to your file location, or from the desktop if that's where the file is, click and hold the file, and then drag it over to the open Composer window and "drop" it there.
![]() To open a MusicXML file on your system using the File Open dialog:
To open a MusicXML file on your system using the File Open dialog:
| 1. | Choose the Open command from the File menu. |
-- OR --
Type CTRL+O, the standard Windows shortcut for the File Open command.
-- OR --
Type ALT+F to open the File menu, followed by "O", for the File Open command.
Composer will display the File Open dialog box,. By default, Composer will show you files in the Default directory, and will be set to open any of the filetypes that it can handle.
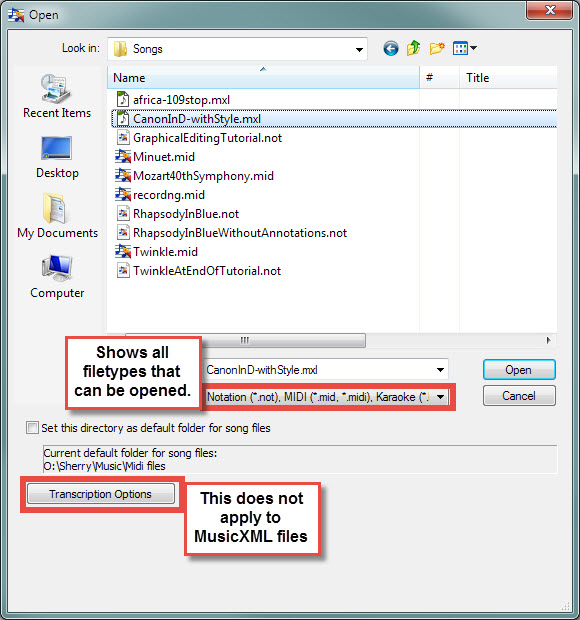
2. If the song you want is not in the folder, navigate to the file's location, then click on it and then the "Open" button. You can set any folder you wish as the Default folder for opening simply by clicking in the box for "Set this directory as default folder for song files."
3. You can select whether to import the
The song should appear very much like it did in the original music program that created it, and you can review, edit, and play it using all the tools available in Composer.
Also note that volume changes that are associated with dynamic marks (eg. ff, p, etc.) will be incorporated into the newly opened file IF there was a corresponding MIDI volume change in the score. Most other music notation programs are score writing only, and so won't include the MIDI performance data for such performance changes.
Please note that the MusicXML protocol is not perfectly defined and is an ongoing combined effort of many collaborating developers. If you should find any problems with opening a MusicXML file, please let us know at support@notation.com