|
<< Click to Display Table of Contents >> Overall Spacing |
  
|
|
<< Click to Display Table of Contents >> Overall Spacing |
  
|
Composer enables you to change the overall horizontal and vertical spacing in each score part. You can apply the horizontal and vertical spacing values to one or more score parts in one step.
By default Composer applies spacing to the score part according to the following rules:
| Avoid overlapping music symbols and text, such as lyrics. |
| Arrange the horizontal positions of notes within measures according to "engraving rules". The horizontal space occupied by a note or chord is not proportional to its duration in the measure. Rather, longer notes or chords are assigned relatively less horizontal space, and shorter notes or chords are assigned relatively more horizontal space. These "engraving rules" are designed to produce the most readable and pleasing layout of notes. |
| Print as much music as possible on a page, subject to the above constraints. |
You can instruct Composer to pack the notation more closely together to get more music on a page. In this case, Composer will compromise the normal music engraving rules, but it will always attempt to avoid overlapping of music symbols.
You can also instruct Composer to pack the notation less closely so that, for example, there is extra room on the printed page for you to add hand-written notes or text.
Note that you should not expect to be able to anticipate what change in the horizontal or vertical spacing value will be necessary to pack more or fewer measures on any given page. The purpose of the Font Size and Spacing command is to establish the overall spacing-- compressed or expanded-- for all pages of a part. For example, if there are 21 measures on a given page at 100% spacing, and you want to display 22 measures instead, it is difficult to predict whether 99% horizontal spacing will be necessary, or whether a smaller horizontal spacing percentage will be needed, such as 98% or 95% or 90%. You will need to try out different spacings, and see what happens. Also, changing the horizontal spacing percentage will affect the number of measures on each page differently, according to how much "slack" is currently distributed in any given page.
If you need to control exactly how many measures are on a specific page, then you will need to go to the Page Layout Palette, and use some combination of these Page Layout commands: System Break, Page Break, Keep Measure With Previous, and Keep System With Previous.
![]() To change the overall horizontal and vertical spacing for one or more selected parts:
To change the overall horizontal and vertical spacing for one or more selected parts:
| 1. | Choose the Font Size and Spacing command in the Format menu. Composer will display the following dialog box: |
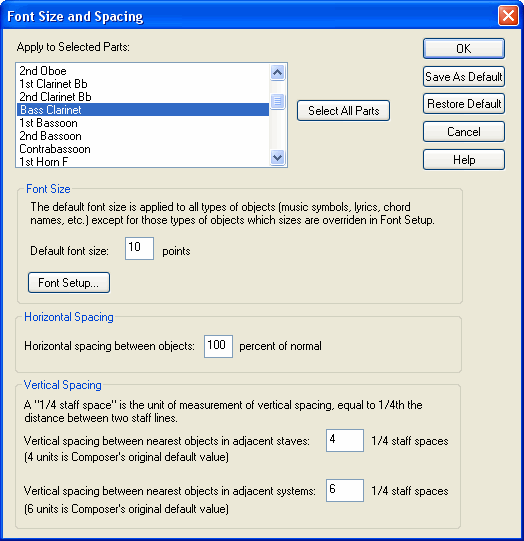
| 2. | Select the part(s) for which you wish to apply the new font size. Composer will pre-select the part that you are currently viewing. |
| 3. | In the middle portion of the dialog box, enter a horizontal spacing percentage, where 100% is Composer's default horizontal spacing. Smaller values will compress more measures per system (line) on the pages. Values larger than 100% will spread out fewer measures per system (line) on the page. |
| 4. | In the lower portion of the dialog box, you can enter different values for the Vertical Spacing between adjacent staves or adjacent systems if you would like more or less spacing between staves or systems. |
| 5. | For an explanation of the top portion of the dialog box, see the previous topic, Overall Font Size. |
![]() To set a default horizontal and vertical spacing for any subsequently created song or imported MIDI file:
To set a default horizontal and vertical spacing for any subsequently created song or imported MIDI file:
| After step #3 in the above procedure, click the Save As Default button. |