|
<< Click to Display Table of Contents >> Palettes |
  
|
|
<< Click to Display Table of Contents >> Palettes |
  
|
Composer's palette offers a large number of choices for adding and editing music symbols. With this paradigm it is easy to access the hundreds of tools that Composer offers without being overwhelmed with all of them on the toolbar at the same time.
The palettes are organized in a 3-level hierarchy. If you wish to add a music symbol of a certain type, you "drill down" through the three level to select the type of object you wish to add. When you select a music symbol, then Composer automatically goes to the palette for the type of object you have selected.
TIP: With version 4 and going forward Composer operates under SmartMode, which means that you will not typically have to bother with changing from "Add" mode to "Select" mode to do your work. Composer will automatically switch to the proper mode for you to do what you need to do, depending on where the cursor is on the score and what tool palette is open. You don't have to do anything - SmartMode is on by default. You can, however, always select the mode in the toolbar simply by clicking on it.
Navigating Through Palettes
The following example shows how you would navigate through the three levels of palettes to start adding Page Text such as the song title or other items to include on either a single or multiple pages of the score:

Using the Palettes to Edit Music Symbols and Text
Use the third-level (detail) palette to edit music symbol or text you have selected.
➢To edit a music symbol or text using the palette:
•Click the music symbol or text to select it.
| The object will be highlighted in blue. Composer will automatically select the third-level (detail) palette for the type of selected object. |
•Click one or more buttons in the detail palette to edit the selected object.

Keyboard Shortcuts for Palettes
You can quickly navigate a third level palette with a keyboard shortcut, which is SHIFT+{letter}, such as SHIFT+L for the Lyrics palette.
You can learn the SHIFT+{letter} shortcut for a palette by holding the mouse over the second-level palette button for that third-level palette, as illustrated in the above example for the Lyric palette.
Note, some palettes share the same SHIFT+{letter} shortcut. For example, the shortcut for the Rehearsal Mark palette and the Rest palette are both SHIFT+R. If you type SHIFT+R and the wrong palette comes up, just type SHIFT+R a second time. We figure it is easier for you to type SHIFT+R twice than it is to type something like CTRL+SHIFT+R, which is both difficult to type and difficult to remember.
Hiding Palettes
When you are first learning Composer, it is a good idea to leave all three levels of the palettes displayed. After you learn the simple SHIFT+{letter} shortcuts for the palettes, you might prefer to free up some of Composer's window by hiding the first two levels of the palettes, leaving only the third-level palette showing. You can switch between different third-level palettes by typing the SHIFT+{letter} shortcut.
Also, you might want to temporarily hide all levels of the palettes, when you are just viewing or singing or playing along with the score, but not editing it.
The first two levels of the palette-- the palette tabs and the intermediate palette buttons-- are together called the main palette. The third-level palette is called the detail palette.

➢To show or hide the main palette or detail palette:
•Toggle the Show Main Palette or Show Detail Palette command in the View menu.
-- OR --
•Choose the Show Multiple Selections command in the View (or type "qsh") and toggle the check mark for main palette or detail palette.
-- OR --
•Type "qsmp" for Quick Show (or hide) Main Palette, or "qsp" for Quick Show (or hide) Palette for the detail palette.
Moving Palettes
You can dock the main palette or detail palette to any of the four sides of Composer's window according to your personal preference. Also, you can "float" the palette in the middle of the window and drag it around with the mouse on the window, close to where you are working,
➢To move or "float" the detail palette or main palette:
•Press down the left mouse button on the dotted lines along the left edge of the palette, or top edge of a vertically oriented palette.
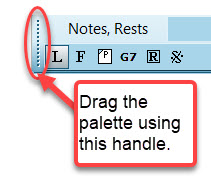
•While holding down the left mouse button, drag (move) the palette to another edge of Composer's window, or to the middle of the window.
•Release the left mouse button.