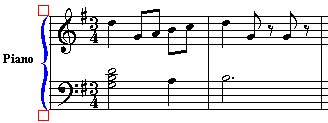|
<< Click to Display Table of Contents >> Brackets and Braces |
  
|
|
<< Click to Display Table of Contents >> Brackets and Braces |
  
|
You can add brackets or braces to one or more adjacent staves. The bracket or brace will be applied to every system (line of music) throughout the score. You can add secondary brackets or braces to group together instrument sections, choirs, or keyboard staves within the overall conductor score.
The brackets and braces that you add to the conductor's score will also be used for parts that you manually extract. For example, if the conductor's score includes braces for the right- and left-hand staves of a piano part, then the manually extracted piano part will also have braces.
You can specify an instrument or instrument/vocal group name that is displayed to the left of the brace or bracket.
For any given part, you can hide the brackets and braces. This is particularly desirable for extracted parts for single-staff instruments.
![]() To add a bracket or brace:
To add a bracket or brace:
| 1. | With the mouse, navigate to the Bracket Palette. |
-- OR --
Type the bracket character ( [ ) or brace character ( { ) to display the bracket palette:
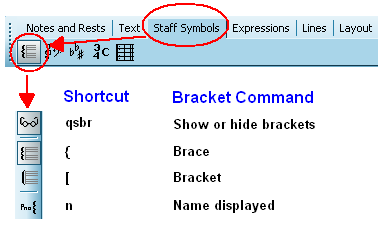
The mouse cursor will change to:  for a brace or
for a brace or ![]() for a bracket.
for a bracket.
| 2. | Click the mouse somewhere on the first staff where you wish the new bracket or brace to begin. You must click inside the staff, rather than to the left of the staff. |
Musician will display a new brace or bracket that initially extends only for the height of this first staff:
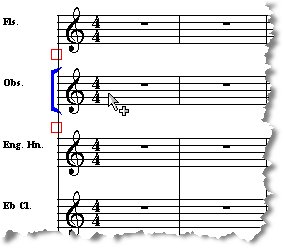
| 4. | At this point the newly added bracket is selected for further editing. You can extend the bracket across additional staves, or change the bracket to a brace, by following one of the procedures below. |
![]() To change the extent of a bracket or brace to more or fewer staves:
To change the extent of a bracket or brace to more or fewer staves:
| 1. | (If the bracket or brace is already selected because you have most recently added it, then skip this step. |
Otherwise, click somewhere on the bracket or brace, or click-drag across it to select it.)
Musician will highlight the selected bracket or brace in blue, as illustrated in the above example. The blue square boxes above and below the bracket are called handles, which are used for changing the vertical extent of the bracket.
| 2. | To change the vertical extent of the bracket or brace, move the mouse cursor to a handle, and press down on the left mouse button. While holding the left mouse button down, drag the bottom edge of the bracket to somewhere in the final staff where you wish the bracket to start or end. |
| 3. | hit the ENTER key to complete the editing and to unselect the newly added brace or bracket. |
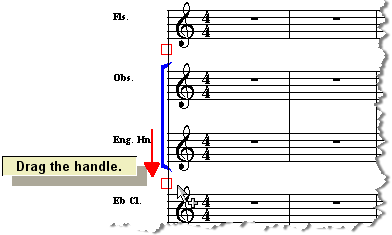
![]() To change a bracket to a brace, or a brace to a bracket:
To change a bracket to a brace, or a brace to a bracket:
| 1. | Click somewhere on the bracket or brace, or click-drag across it to select it. |
The ![]() or
or ![]() button in the Bracket Palette will indicate whether the currently selected object is a brace or bracket.
button in the Bracket Palette will indicate whether the currently selected object is a brace or bracket.
| 2. | Click the other brace or bracket button to change the shape of the object. |
| 3. | hit the ENTER key to complete the editing and to unselect the brace or bracket. |
![]() To delete a bracket or brace:
To delete a bracket or brace:
| 1. | Click the bracket or brace, or click-drag across it, to select it. |
| 2. | Hit the |
![]() To create a conductor's bracket across instrument or voice groups:
To create a conductor's bracket across instrument or voice groups:
| 1. | First add the brackets and braces for each instrument group, choir, or keyboard part. Change the extent of each brace to include the desired staves. |
| 2. | Add another bracket and change its extent to include all of the staves, so that it becomes the conductor's score bracket. The instrument and voice group brackets and braces will automatically be moved to the left of the conductor's score bracket. |
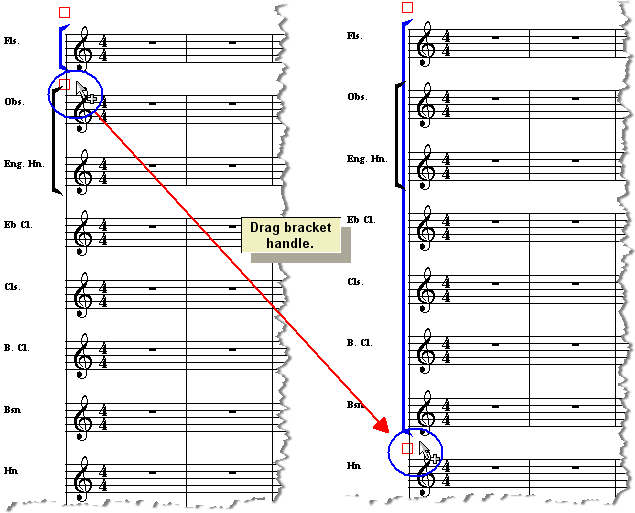
![]() To add an instrument name or instrument group name to the left of a brace or bracket for multiple staves:
To add an instrument name or instrument group name to the left of a brace or bracket for multiple staves:
| 1. | Add the brace or bracket, and extend it vertically across all of the staves it belongs to. |
| 2. | If the brace or bracket is not already selected, then click it or click-drag across it to select it. |
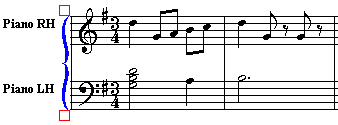
| 3. | In the Bracket Palette, click the |
Musician will display the Bracket Staff Group Name dialog box.
| 4. | In Bracket Staff Group Name dialog, enter the "long" name and the abbreviation for the instrument or instrument group. In determining whether to display the long or abbreviated name at the left of the bracket or brace, Musician applies the same rules as it does for determining whether the long or abbreviated name of individual staves are displayed, as described in Showing and Hiding Instrument Names. |