|
<< Click to Display Table of Contents >> Multiple Level Undo |
  
|
|
<< Click to Display Table of Contents >> Multiple Level Undo |
  
|
Musician supports multiple level undo. For example, if you transpose the score up a whole step, then add a clef in some staff, and then delete some notes, you can undo all of these editing operations, called transactions, one by one in reverse order. Further, you can undo several transactions at once. Also, once you have undone a transaction, you can change your mind and redo it again.
Note that if you make some change to the score after undoing a transaction, then the undo of that transaction is committed. That is, you can no longer redo that undone transaction.
Musician's multiple level undo feature requires the allocation of additional memory for each transaction that is saved. Eventually, if little memory is available on your system, Musician will display the following message in the status bar:
![]()
When you see this message, you should use the Clear Undo History command in the Edit menu. If you need to undo any recent editing operations, you should undo them first before using the Clear Undo History command. After you use the Clear Undo History command, the "memory is low" message will usually go away. If the message is still displayed, then you may need to exit other programs that are running at the same time as Musician. If that does not work, then save your work with the Save or Save As command in the File menu; exit Musician; then run Musician again and reopen the file.
![]() To undo one or more of the most recent editing operations (transactions):
To undo one or more of the most recent editing operations (transactions):
| 1. | Click the Edit menu in the main menu bar. Beneath the Edit menu label, a command name for undoing the most recent transactions will be listed, such as "Undo Set Key Signature." The undo command for the first most recent transaction will be listed first; the undo command for next most recent transaction will be listed second; and so on. |
| 2. | Click the first Undo transaction command listed to undo the most recent transaction. |
-- OR --
Click some other Undo transaction command further down the list. All of the transactions from that point through the most recent will be undone.
-- OR --
Type CTRL+Z. This is a standard keystroke combination for the Undo command in most Windows software applications.
After you undo one or more transactions, the next time you view the Edit menu, it will display Redo transaction names for each of the most recently undone transactions. The following example shows four transactions that can be undone, the most recent being a "Delete Note" transaction:
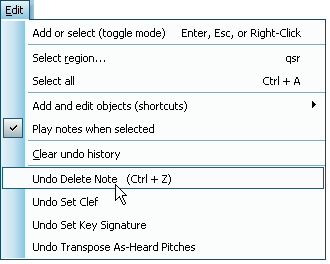
In the above example, suppose you undo the two most recent transactions, by undoing them one at a time, or by clicking "Undo Set Clef" below "Undo Delete Note". That action will undo those two transactions. The next time you view the Edit menu, it will display the following:
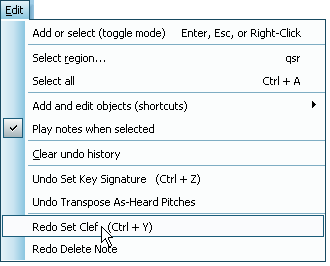
The first transaction that can be redone is "Set Clef", and the second "Delete Note".
![]() To redo one or more of the most recent undone operations (transactions):
To redo one or more of the most recent undone operations (transactions):
| 1. | Click the Edit menu in the main menu bar. Beneath the Edit menu label, review the list of Redo command names, such as "Redo Set Clef" and "Redo Delete Note" in the above example. |
| 2. | Click the first Redo transaction command listed to redo the most recently undone transaction. |
-- OR --
Click some other Redo transaction command further down the list. All of the transactions from the first up to the one you clicked will be redone.
-- OR --
Type CTRL+Y. This a standard keystroke combination for the Redo command in most Windows software applications.
![]() To free memory used to support the undo of transactions:
To free memory used to support the undo of transactions:
| 1. | Make sure that you do not want to undo any previous transactions, because once you follow this procedure, you will no longer be able to undo them. |
| 2. | Choose the Clear Undo History command in the Edit menu. |