|
<< Click to Display Table of Contents >> Creating a New Song File |
  
|
|
<< Click to Display Table of Contents >> Creating a New Song File |
  
|
Composer's New Song Wizard offers you an easy way to start a new score for any instrument, voice, or ensemble you want. In a short series of New Song Wizard steps, you will specify the following important details of the song:
| instrument(s) or ensemble |
| meter (time signature) |
| key signature |
| number of measures |
| song title |
Of course, you can later change any of these details of the song, or insert meter and key signature changes throughout the song.
The New Song Wizard offers blank scores prepared for a wide variety of instrumental and vocal ensembles. If you do not find a prepared blank score that exactly matches your musical group, then you can prepare your own customized song template. A song template is simply another Notation .not file that serves as the initial blank score with the list of instruments and/or voices you need.
After you have created a new song, that might be a good time for you to add the song title and author information.
![]() To create a new song:
To create a new song:
| 1. | If no files are currently opened, then click the Sheet Music icon or the text "Create a New Song", which is displayed in the main part of Notation's window: |
![]()
-- OR --
Choose the New command in the File menu.
-- OR --
Type CTRL+N, which is the standard Windows shortcut for File Open.
Composer will display the first step of a 5-step New Song Wizard.
| 2. | At the first step of the New Song Wizard, select the ensemble, instrument, or voice that most closely matches your needs. |
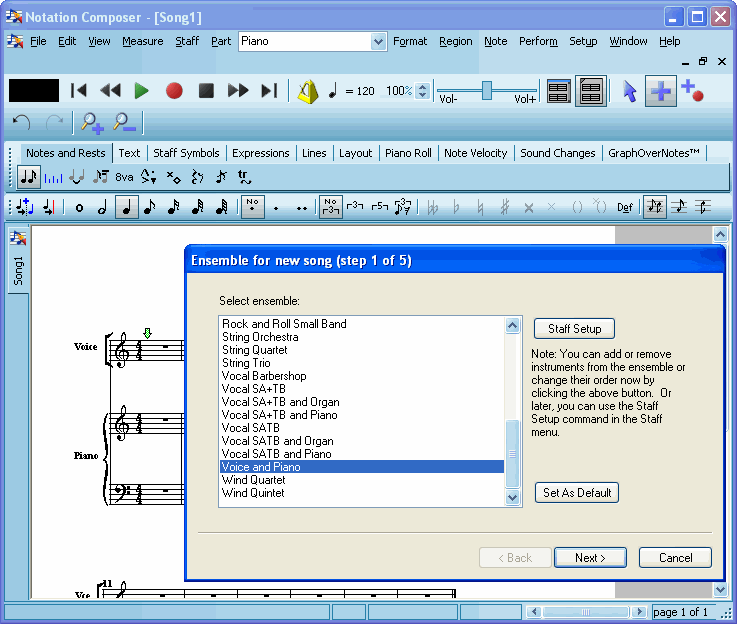
Composer shows you the results of your choices as you go through the steps in the New Song Wizard. The above example illustrates how the choice of the Voice and Piano ensemble is immediately reflected in the score underneath the wizard window. You can move the wizard window out of the way if you need to see different parts of the initial score.
| 3. | If you are creating a score for some solo instrument other than one in the list, then choose the ensemble named "Blank (one unknown instrument)": |
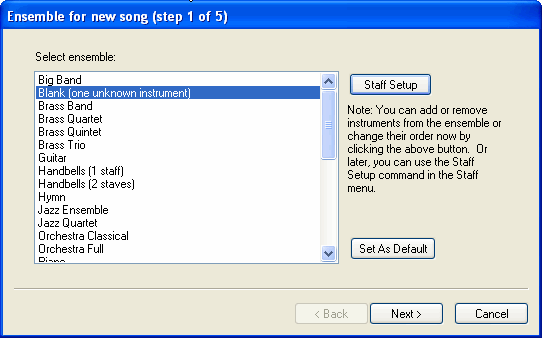
Then click the Staff Setup button:
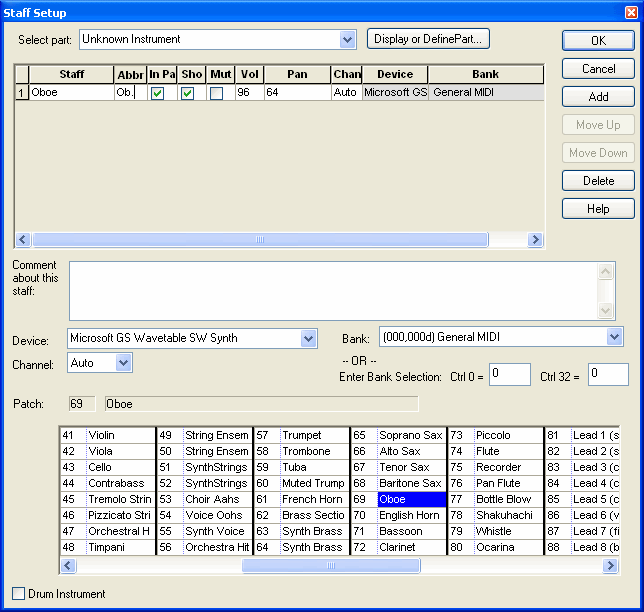
In the list of instruments at the bottom of the Staff Setup window, choose the desired type of instrument. Then click the OK button in the Staff Setup window.
TIP: If you intend to create several songs for this solo instrument, then create a song template for it. A good time to do that is immediately after you complete the New Song Wizard steps and have a blank score.
| 4. | If you chose one of the ensembles, but it did not have exactly the list of instruments or voices you need, then click the Staff Setup button. That will display the Staff Setup window, such as illustrated above, except that it will list all of the instruments and voices in the ensemble. In this Staff Setup window, you can add and remove instruments, and optionally change their order. |
SIMILAR TIP: If you intend to create several songs for this same revised list of instruments, then create a song template for it. A good time to do that is immediately after you complete the New Song Wizard steps and have a blank score.
5. Click the Next button in the wizard window, and continue through each of the steps to enter:
| meter (time signature) |
| key signature |
| number of measures |
| song title |
| 6. | In the last step of the wizard, in addition to entering the song title, also specify whether the song should initially be displayed in Window View or Song View. Use the Set As Default option to save this selection for future new songs. |