|
<< Click to Display Table of Contents >> Dynamic Marks |
  
|
|
<< Click to Display Table of Contents >> Dynamic Marks |
  
|
With Composer, you can add a variety of dynamic marks to a score, such as ![]() and
and ![]() . You can specify the placement of a dynamic mark above or below a staff, or immediately above or below a note or chord. Composer will automatically align the dynamics vertically in each staff. However, you can also enter dynamic marks as free text, which you can move anywhere you want.
. You can specify the placement of a dynamic mark above or below a staff, or immediately above or below a note or chord. Composer will automatically align the dynamics vertically in each staff. However, you can also enter dynamic marks as free text, which you can move anywhere you want.
Composer does not directly interpret dynamic marks during playback. Instead, you can directly edit the loudness of notes, and you can graphically edit the staff volume level for regions of the score. This offers you a high degree of control over the interpretation of dynamic marks in the score.
When exporting a file as a MusicXML filetype, Composer will also export the MIDI volume at the dynamic marks, so that the exported file will also play the volume differences that you have set up using the "graphing" capability just mentioned.
![]() To add a dynamic mark:
To add a dynamic mark:
| 1. | With the mouse, navigate to the Dynamic Mark Palette. |
-- OR --
Type SHIFT+D.

Composer will change the cursor to look like ![]() with an additional "dongle" that looks like the expression you will be entering.
with an additional "dongle" that looks like the expression you will be entering.
| 2. | Click one of the dynamic mark buttons, such as |
| 3. | Click one of the five buttons at the bottom of the palette to determine the placement of the dynamic mark above or below the staff, or immediately above or below an adjacent note or chord. |
A dynamic mark is placed closer to the notes or chord if you choose Above Chord or Below Chord rather than Above Staff or Below Staff.
| 4. | Click the mouse where you want to add the dynamic mark. |
![]() To change the type of dynamic mark, such as from
To change the type of dynamic mark, such as from ![]() to
to ![]() :
:
| 1. | With the mouse, click the dynamic mark you wish to change. |
| 2. | In the Dynamic Mark Palette, click the new dynamic mark. |
| -- OR -- |
Type the short-cut for the dynamic mark you want:
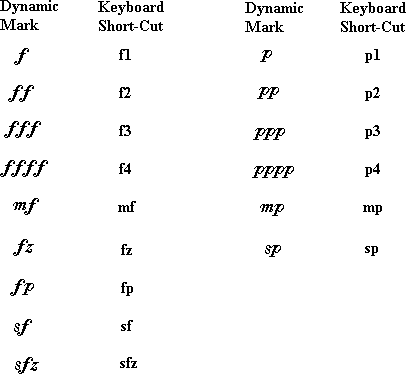
Once you have selected of the the piano or forte marks, you can cycle through values by typing "P" or "F" one or more times. For example, to go from ![]() to
to ![]() , just type "P" once.
, just type "P" once.
![]() To change the placement of the dynamic mark:
To change the placement of the dynamic mark:
| 1. | With the mouse, click the dynamic mark you wish to change. |
Composer will display one of the Dynamic Mark Palettes, depending on the first letter of the dynamic mark you selected.
| 2. | Choose one of the placement options listed in the first procedure in this topic, such as Above Staff or Above Chord. Choose the option by either clicking the palette button or by typing one of the keyboard short-cuts: |
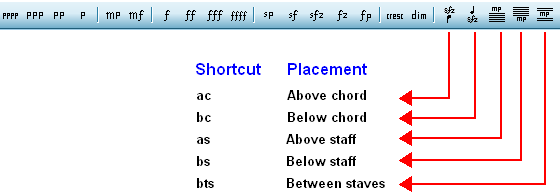
When one of the placement options Above Staff, Below Staff, or Between Staves is applied to multiple dynamic marks in the same staff, then they will be aligned vertically, which is easier for musicians to read. The Above Chord and Below Chord options result in placement of the dynamic marks immediately above or below chords.
For all five of these options, the placement of the objects is automatic. Composer does not offer you a way to finely adjust the positions of the dynamic marks. If you wish to finely control the placement of a dynamic mark, then add the dynamic mark as free text, as described in the last procedure in this topic.
NOTE: If you plan to export your score as a MusicXML file please be aware that the MusicXML protocol ONLY associates dynamic marks with specific notes. Because Composer offers the option to associate dynamic marks with notes OR staves, please be sure that you use the option for dynamic mark association to be either Above Chord or Below Chord (as indicated above) if you plan to export a MusicXML file. Associating your dynamic marks with chords will help other programs that import your MusicXML file to read the file more accurately.
![]() To delete a dynamic mark:
To delete a dynamic mark:
| 1. | With the mouse, click the dynamic mark you wish to delete. |
| 2. | Hit the |
![]() To add or change a dynamic mark using a dialog box:
To add or change a dynamic mark using a dialog box:
| 1. | Type SHIFT+D to get to dynamic marks. |
| 2. | Click the mouse where you want to add the dynamic mark, or select an existing dynamic mark that you want to change. |
| 3. | Type SHIFT+Enter to display the Dynamic Mark Properties dialog box: |
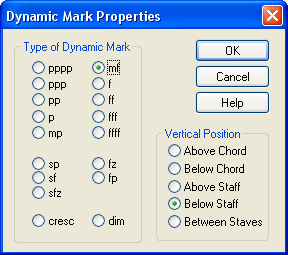
| 4. | In the dialog box, select the type of dynamic mark that you wish to add or change, and its relative vertical position. |
| 5. | Click the OK button to complete the adding or changing of the dynamic mark. |
![]() To add a dynamic mark as free text, so that you can freely move it anywhere in the score:
To add a dynamic mark as free text, so that you can freely move it anywhere in the score:
| 1. | Follow the instructions in General Procedures for Editing Free Text, to add a new free text object. |
| 2. | Click the Free Text Properties |
-- OR --
Type SHIFT+Enter.
Composer will display a dialog box entitled Add Mix of Ordinary Text and Symbols.
| 3. | In the dialog box, choose one or more symbols, such as |
| 4. | Click OK in the dialog box. |
| 5. | Using the mouse, drag the dynamic mark to the exact position you desire. |
![]() To draw a dotted line between "cresc" or "dim" and a dynamic mark:
To draw a dotted line between "cresc" or "dim" and a dynamic mark:
| 1. | Add the starting "cresc" or "dim", and add the ending dynamic mark, such as |
| 2. | Assign the "cresc" or "dim" mark, and the ending dynamic mark, to "above staff", "below staff", or "between staves", by clicking one of the buttons: |
-- OR --
Type "as", "bs", or "bts" for above staff, below staff, or between staves.
| 3. | Add a dotted line between the starting "cresc" or "dim" mark and the ending dynamic, as described in Adding Lines and Glissandos. |
| 4. | In adding the dotted line, choose the line option for "line between dynamic marks above staff", "line between dynamic marks below staff", or "line between dynamic marks centered between staves". In the Line Palette, buttons are similar to the corresponding Dynamic Palette buttons: |