|
<< Click to Display Table of Contents >> Hairpin Crescendo Marks |
  
|
|
<< Click to Display Table of Contents >> Hairpin Crescendo Marks |
  
|
With Composer, you can add to a hairpin crescendo or decrescendo mark to a score such as in the following example:
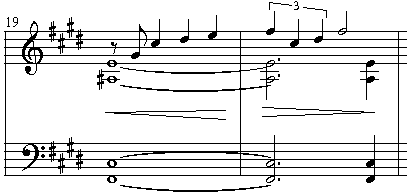
The word "hairpin" is commonly used in the vocabulary of music notation to suggest the shape of the symbol.
If a hairpin crescendo mark crosses a barline into a measure that is on a subsequent staff, Composer automatically divides the hairpin mark, as illustrated below:
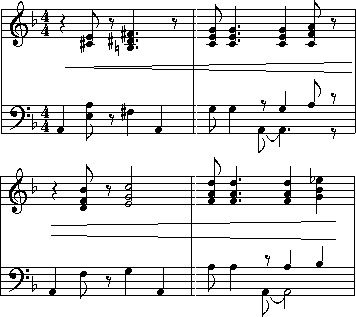
Composer does not directly interpret hairpin crescendo marks or dynamic marks during playback. Instead, you can directly edit the loudness of notes, and you can graphically edit the staff volume level for regions of the score. This offers you a high degree of control over the interpretation of dynamic marks in the score.
![]() To add a hairpin crescendo or decrescendo mark:
To add a hairpin crescendo or decrescendo mark:
| 1. | With the mouse, navigate to the Crescendo Palette. |
-- OR --
Type the less-than sign "<" or greater-than sign ">" character on your keyboard for crescendo or decrescendo.
Composer will display the Crescendo Palette:
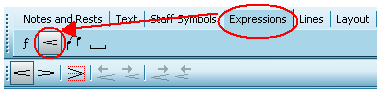
Composer will change the mouse cursor to  for a crescendo
for a crescendo
| 2. | Click the mouse in the score where you want the crescendo or decrescendo to begin. |
| Composer will insert the crescendo or decrescendo in the score. It will extend horizontally from the point where you clicked the mouse to slightly past the end of that measure. Composer highlights the newly added crescendo mark to indicate that it is selected so that you can immediately edit it: |
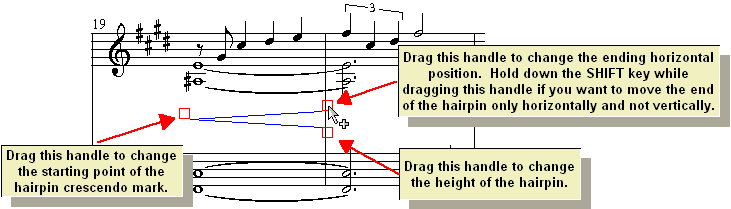
| 3. | To change the position, length, or height of the hairpin crescendo mark, click one of the three |
If you wish to move the end of the hairpin right or left without changing the angle of the hairpin, then hold down the SHIFT key while you drag the top of the two handles.
The following example shows the result of dragging the top, right handle down and to the left:
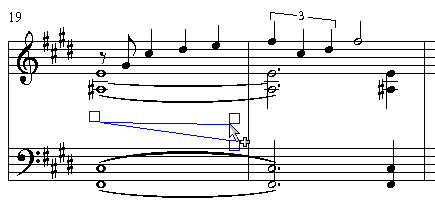
| 4. | Optionally center the start of the hairpin mark by choosing Vertically Center in Middle command in the Hairpin Menu. |
-- OR --
Click the Vertically Center in Middle button in the Crescendo Palette:
![]()
-- OR --
Type "c" for center.
The following example shows the result of the Middle command:
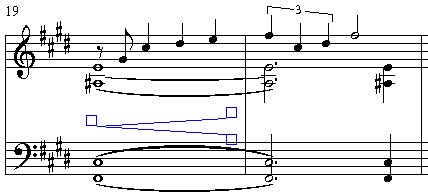
| 5. | Before attempting to add another crescendo mark, press the ENTER key to complete the editing of the newly added crescendo mark. |
The following example shows the result of unselecting the newly added crescendo mark:
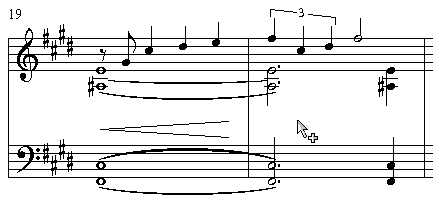
![]() To change the position, length, or height of a crescendo or decrescendo mark:
To change the position, length, or height of a crescendo or decrescendo mark:
| 1. | With the mouse, click the crescendo or decrescendo mark you wish to edit. |
| 2. | Drag any of the three handles, as explained in the previous procedure. |
-- OR --
Move the start or end of the crescendo mark using one of the following palette buttons or keyboard short-cuts:
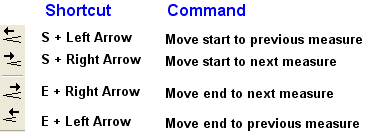
| 3. | Optionally, vertically center the start or end of the crescendo or decrescendo mark using the Vertically Center in the Middle |
| 4. | Press the ESC or ENTER key to complete the editing of the selected object. |
![]() To change a crescendo mark to a decrescendo mark or vice versa:
To change a crescendo mark to a decrescendo mark or vice versa:
| 1. | Using the mouse, click the crescendo or decrescendo mark you wish to edit. |
| The mark will be highlighted in blue, and Composer will display the crescendo palette, as shown before. |
| 2. | Click the crescendo |
-- OR --
Type the less-than "<" or greater-than ">" key.
| 3. | Press the ESC or ENTER key to complete the editing of the selected object. |