|
<< Click to Display Table of Contents >> Adding New Staves |
  
|
|
<< Click to Display Table of Contents >> Adding New Staves |
  
|
For most types of instruments, there should be one staff in the song for each instrument. For piano, keyboard, organ, and some other instruments, there should typically be two staves-- one for the right hand, and one for the left hand. If the song is written for a large ensemble, then one staff might produce the sound for a "section" of instruments, such as cellos in an orchestra.
A newly added staff is initially added only to the currently selected part. The next time you view any other part, Composer will ask you whether you would like to make the newly added staff visible that part.
There are three ways you can add new staves in Composer:
| 1. | Add a new staff immediately below a currently selected staff, or at the end of the list of staves. |
| 2. | Add several staves and rearrange their order in the Staff Setup dialog box. |
| 3. | Add a pair of piano, keyboard, or organ right- and left-hand staves, for which a brace will be automatically added to the left. |
NOTE: When you add a staff, Composer will automatically create a corresponding part, which you can later selected in the part dropdown list in the main menu. When you add a keyboard part, Composer will automatically add both the right- and left-hand staves to it.
![]() To add a new staff immediately below a currently selected staff, or else at the end of the list of staves:
To add a new staff immediately below a currently selected staff, or else at the end of the list of staves:
| 1. | Select the staff below which you wish to add the new staff. Select this staff by clicking the Select Staff |
| 2. | Choose the Add Staff command in the Staff menu. |
-- OR --
Type "qas" for Quick Add Staff.
Composer will display a Staff Setup dialog box, such as the following:
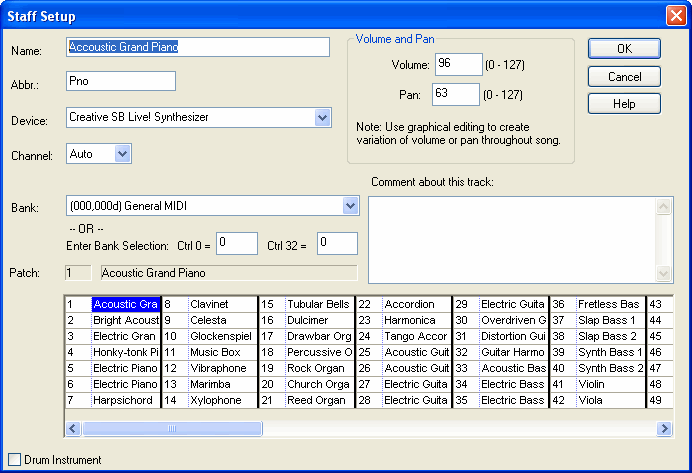
This is the same Staff Setup dialog that is displayed when you click the Instrument Sound ![]() button among the staff controls.
button among the staff controls.
If you selected a staff in step #1, then the Staff Setup dialog box will be preset with the staff name, device, channel, bank, and instrument sound of the staff that you selected. This allows you to quickly duplicate the properties of a staff when creating a second staff.
| 3. | Fill out the Staff Setup dialog box according to how you want the instrument sound to be produced by Composer. For details, see Changing the Instrument Sound of a Staff. |
| 4. | Click the OK button to complete the adding of the new staff. |
Composer will display the new staff in the score at the position you selected in step #1.
![]() To add one or more new staves using the Multiple Staff Setup dialog:
To add one or more new staves using the Multiple Staff Setup dialog:
| 1. | Choose the Staff Setup command in the Staff menu. |
-- OR --
Type "qsus" for Quick Set Up Staves.
Composer will display the Multiple Staff Setup dialog, such as illustrated below:
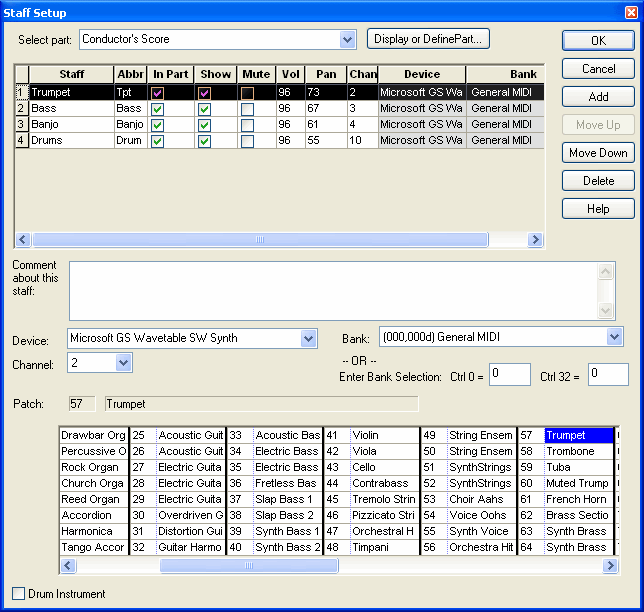
NOTE: The Staff Setup window lists all of the staves, regardless of whether they happen to be included in the current part you are working with, which is the conductor's score in the above example. The 'In Part' check mark indicates whether a staff is included in the current part, which is identified and which can be selected using the Display or Define Part button at the top of the Staff Setup window.
| 2. | In the list of staves, click on the staff number above which you wish to add a new staff. (If you wish to add a staff at the top of the list, add it initially in the second position in the list, and then use the Move Up button to move it to the first position.) |
| 3. | Click the Add button. |
Composer will add a new staff in the list, immediately below the currently selected staff.
| 4. | You can rearrange the order of the new staff in the list by clicking the Move Down or Move Up button. The Move Down and Move Up buttons apply to the currently selected staff. |
| 5. | You can also change the staff name, instrument sound, and other properties of the staff as listed in the columns. Details about the staff properties in each of the columns are described in the following topics: |
| Staff and Abbr columns: Editing Instrument (Staff) Names |
| Show column: Showing and Hiding Instrument Names |
| Mute column: Muting Staves |
| Volume column: Per-Staff Channel Volume Level |
| Pan column: Left-to-Right Pan |
| Device, Channel, Bank, and Instrument columns: Changing the Instrument Sound of a Staff |
| 6. | If this is a drum staff, then set a check mark for Drum Instrument, and specify the Drum Instrument Properties, as described in Changing the Instrument Sound of a Staff. See also Editing Drum Notes. |
| 7. | Click the OK button to complete the adding of staves and editing of staff properties. |
![]() To add a pair of piano, keyboard or organ right- and left-hand staves:
To add a pair of piano, keyboard or organ right- and left-hand staves:
| 1. | Choose the Add Keyboard RH and LH Staves command in the Staff menu. |
| 2. | Follow the same instructions as above for adding a single-staff instrument. |
| Composer will create a pair of right- and left-hand keyboard staves, and will create a new part to which these two staves belong. The name that you give to this instrument will be displayed on the left side of the brace that is automatically created for the two staves. |