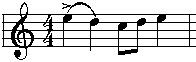|
<< Click to Display Table of Contents >> Adding Slurs |
  
|
|
<< Click to Display Table of Contents >> Adding Slurs |
  
|
Composer offers a convenient method for initially drawing a slur across notes. All you have to do is drag the new slur across the notes, and Composer will automatically fit the curve above or below the notes so as to avoid crossing through them. The result is almost always a visually pleasing curve. You can refine the shape of the curve afterwards, if desired.
Composer also offers a convenient "point and click" method for adding a slur between two notes. Just click the mouse near the first of the two notes, and Composer will automatically place the slur. An option lets you add a ">" accent mark at the first of the two notes, at the same time you add the slur between the two notes.
![]() To add a slur across multiple notes using the mouse drag method:
To add a slur across multiple notes using the mouse drag method:
| 1. | With the mouse, navigate to the Slur Palette: |
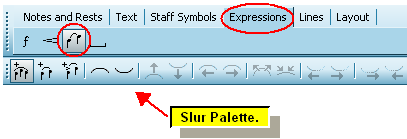
-- OR --
Type SHIFT+S. If Composer displays the Sustain Pedal Palette first, then type SHIFT+S a second time for the Slur Palette.
Composer will change the mouse cursor to 
| 2. | Click the |
-- OR --
Type "m" for the multiple note method of adding a slur.
| 3. | Start the multiple-note slur by clicking the mouse, above or below the starting note of the slur, and hold down the button. Click above the note to add a slur above the notes, or click below the note to add a slur below the notes. |
Initially, Composer will extend the newly added slur to the end of the measure, as illustrated below. You will be able to drag the end of the slur to the right or left until you release the mouse button.
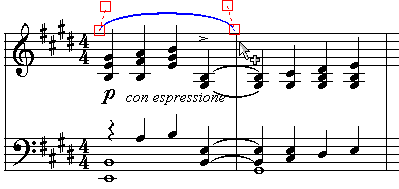
| 4. | While holding down the mouse button, drag the slur to the right across the tops or bottoms of the notes. It does not matter where you position the end of the slur vertically, because Composer will automatically adjust the vertical position and shape of the curve according to the underlying notes. You just need to position the end of the slur horizontally at the note where you wish the slur to end. |
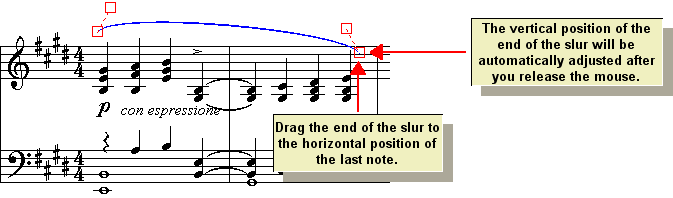
| 5. | Release the mouse button where you want to end the slur. If you want the slur to continue to the next system, then initially drag the slur just to the end of the first staff. Then follow the procedure later in this topic for extending the slur to additional measures. |
As you drag the new slur, it might not initially have the correct shape, and might incorrectly cross through notes. However, as soon as you release the mouse button, Composer will automatically fit the newly added slur above or below the notes. Most likely you will not need to adjust its position. However, you can finely tune the position and curvature of the slur, as described later in this topic.
This is what the example above looks like after the mouse is released:
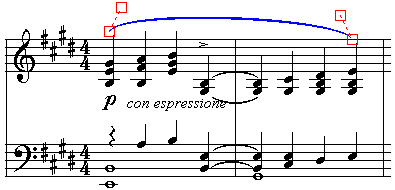
Notice how Composer automatically adjusts the end position of the slur so that it pleasingly spans across the notes.
![]() To add a slur between a pair of notes using the point and click method:
To add a slur between a pair of notes using the point and click method:
| 1. | Follow step #1 in the above procedure. |
| 2. | Click the Slur Between Pair of Notes |
-- OR --
Type "p" for adding a slur between a pair of notes.
| 3. | Move the mouse |
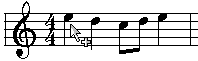
| 4. | Click the mouse button. |
Composer will add the slur between the two notes and automatically adjust the shape of the slur.

| 5. | Hit the ESC key to unselect the newly added slur, unless you wish to adjust its position by dragging its handles. |
![]() To add a phrase mark between a pair of notes, including an ">" accent mark on the first note:
To add a phrase mark between a pair of notes, including an ">" accent mark on the first note:
| Follow the same steps as in the above procedure, except click the Slur and Accent |