|
<< Click to Display Table of Contents >> Applying a Constant Tempo, Accelerando, or Decelerando |
  
|
|
<< Click to Display Table of Contents >> Applying a Constant Tempo, Accelerando, or Decelerando |
  
|
As an alternative to editing the tempo of a song graphically, you can select some range of the song and enter the exact tempo value from your keyboard. You can specify a constant tempo value for a selected range in the song, or a continually increasing or decreasing tempo (accelerando or decelerando) for the selected range. You can hear a preview of the tempo before you apply it to the song.
![]() To set a constant tempo, accelerando, or decelerando for some range of the song:
To set a constant tempo, accelerando, or decelerando for some range of the song:
| 1. | Select a range of the song by holding down the CTRL key and dragging the mouse, as illustrated here: |
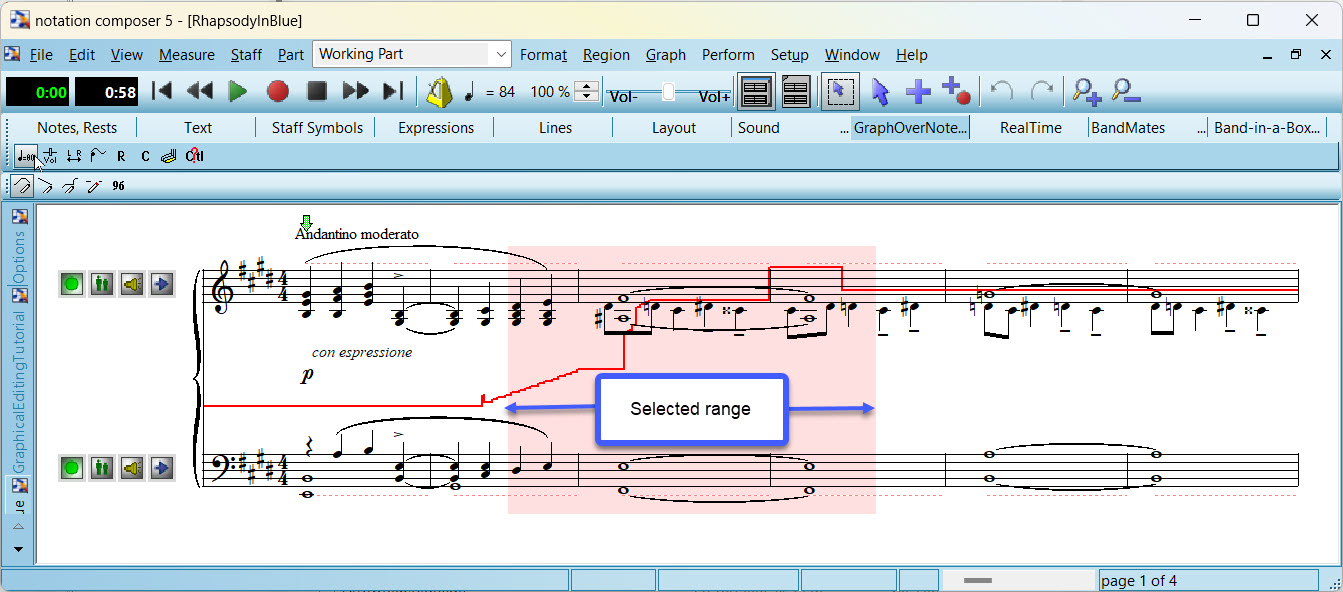
| 2. | With the mouse, double-click the tempo button in the toolbar: |
![]()
-- OR --
If you are viewing the tempo graph:
| Choose the Enter Numeric Value command in the Graph Menu. |
-- or --
| Type "n" for numeric value. |
-- or --
| Click the Constant Numeric Value |
Composer will display the Set Tempo dialog, as illustrated here:

The dialog indicates the range of the song that you have selected, and the current tempo at the start and end of the selected range. The starting tempo is 80 quarter notes per minute, and the ending tempo is 128 quarter notes per minute.
| 4. | Change the "From Location" and "To Location" if you decide to set the tempo for a different range than the one you selected. |
| 5. | Enter a value for the Initial Tempo at the start of the selected range. |
-- OR --
Use the slider control to change the value.
| 6. | To apply a constant tempo across the selected range, keep the default choice for "Ending tempo is same as initial tempo". To apply a continually increasing or decreasing tempo across the selected range, choose "Ending tempo is different than initial temp", and specify an ending tempo value. |
| 7. | Alternatively to steps #5 and #6, select a percentage by which you wish to adjust the tempo in the selected region. If, prior to entering this dialog box you had use the Tempo Adjustment control, such as illustrated below to temporarily change the playback tempo, then the value in the dialog box for the tempo percentage adjustment will be pre-selected (to, in this example, 75%): |
| 8. | You can hear what the tempo actually sounds like by clicking the Audition Tempo button. |
Composer will temporarily apply the new tempo values to the graph that you see, and Composer will start playing the song at the beginning of the selected range
To stop the audition:
| Click the Audition Tempo button a second time. |
-- OR --
| Click the Cancel button. |
-- OR --
| hit the SPACE key. |
-- OR --
| Click the Stop Playback |
-- OR --
| Toggle the Playback |
If you are not pleased with the audition, enter some other values, and try another audition. After the audition has stopped, hit the Cancel button if you do not wish to save your most recently entered tempo values.
| 9. | Click the OK button to save the new tempo values. |