|
<< Click to Display Table of Contents >> Meters (Time Signatures) |
  
|
|
<< Click to Display Table of Contents >> Meters (Time Signatures) |
  
|
You can insert meter changes anywhere within a score. Composer will replace barlines to match the new length of measures, according to the meter you choose. You can change the meter for measures even if the measures already have notes, lyrics, and music annotations. You can also show or hide meters at specific measures in the score.
Composer will not change the meter in any series of measures if a newly placed barline would divide a triplet or quintuplet. If Composer informs you that it cannot change the meter for this reason, convert the triplets or quintuplets to regular notes before attempting again to change the meter.
![]() To change the meter in one or more measures:
To change the meter in one or more measures:
| 1. | With the mouse, navigate to the Meter Palette. |
-- OR --
Type the SHIFT+M.
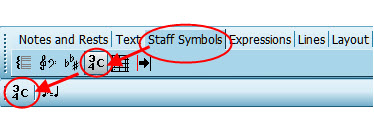
| 2. | Optionally select a range of measures for which you wish to change the meter by holding down the CTRL key and dragging the mouse over them. You can extend the range by holding down both the Shift and CTRL keys and clicking in some further measure in the score. It does not matter which staff you choose. |
| 3. | Click the meter |
If you selected a range of measures in step #2, Composer will display the Meter dialog box, as illustrated below. Otherwise, the mouse cursor will turn into this shape: ![]() In that case, click the mouse somewhere in the first measure where you want to change the meter.
In that case, click the mouse somewhere in the first measure where you want to change the meter.
Composer will display the Meter dialog box, such as shown here:
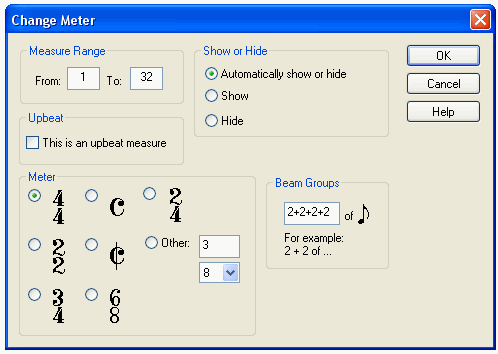
If you pre-selected a range of measures in step #2, then the Measure Range in the dialog box will reflect your selection. If you clicked some measure, then Composer will search for the first measure after the one you clicked where there is a change in meter; for the Measure Range, Composer will assign the measure you clicked as the "From" measure; and Composer will assign the last measure before a change in meter, or the last measure of the score, as the "To" measure.
| 4. | In the dialog box, change the "From" and "To" measures if the pre-selected measures are not what you want. The numbers of these measures are those for the current measures in the score, as counted before applying the meter change rather than afterwards. |
| 5. | Choose the new meter. If it is not one of the standard meters offered, then click the "Other" button, and enter the numerator and denominator of the meter. |
| 6. | Normally, you can accept the default Beam Group pattern that Composer proposes. For instructions in overriding Composer's default beaming of notes, see the topic Editing Beams. |
| 7. | Click the OK button to commit the change in meter for the selected measures. |
Composer automatically shows or hides meters (time signatures) according to the following rules:
| Always show the meter for the first measure of the score. |
| Always show the meter in a measure when the meter has changed from that of the previous measures. |
| Otherwise, do not show the meter. |
For any specific measure or range of measures, you can override the above rules for automatic showing or hiding of meters.
![]() To force the showing or hiding of the meter, or to set automatic showing of the meter, in one or more measures:
To force the showing or hiding of the meter, or to set automatic showing of the meter, in one or more measures:
| 1. | Follow steps #1 through #4 in the first procedure, selecting the measures for which you wish to show or hide the meters. |
| 2. | In the Change Meter dialog box, choose one of the three options for Show or Hide. The default option is "Automatically show or hide". |