|
<< Click to Display Table of Contents >> Notation Software Internal Synthesizer |
  
|
|
<< Click to Display Table of Contents >> Notation Software Internal Synthesizer |
  
|
With version 3.0.3 Notation Software introduced it's own Notation Software Synth, an internal synthesizer that uses soundfont technology and eliminates the need for any external or installed MIDI playback or recording device(s). The Notation Software Synth is based on the FluidSynth soundfont synth, and is used under the appropriate license.
Notation Composer allows you to select whichever General MIDI (GM) or other SF2 or SF3 soundfont you would like to use. Composer's installation includes the GeneralUser-GS.sf2, which is used under the appropriate license for free distribution. There are many excellent quality soundfonts that are available for free on the internet. Use your favorite search engine to look for "general MIDI soundfont" to find them. See the instructions below for using those in Notation Composer.
Also note that beginning with version 4.0 the Notation Software Synth can read the bank and patch names from extended banks so that you do not have to manually enter those in the Device Description. This makes using soundfonts more "plug and play" style, making it easier for you to select the sounds you want in your song file's Staff Setup for each instrument.
To select which options you wish to use for the Notation Software Synth, you will need to access it's Device Properties dialog. You can do this by clicking "Setup -> MIDI Devices...Configuration" to see the MIDI Devices that are on your machine. Notice that the Notation Software Synth is highlighted in green, indicating that it is the current default playback device:

By double-clicking the Notation Software Synth device listing, you can access it's Properties dialog:

For most of these options the default settings will work quite well. If you need to change any settings due to different requirements of your input or output MIDI devices, you can enter those (eg. SysEx Buffer Count) according to the requirements of your device, and then click "Ok" to save the settings.
![]() Selecting a General MIDI (GM) soundfont
Selecting a General MIDI (GM) soundfont
Notation Composer installs a soundfont that is ready to go when you first run the software. However, you may wish to explore other soundfonts as well. Notation Composer can use either sf2 or sf3 type soundfonts. If you have other soundfonts that you would like to use with Notation Composer, just do the following:
1.Click the "Soundfont" button in the Device Properties dialog (see above)
2.Click the "Select Soundfont" button.

3.Navigate to the soundfont's location on your machine.
4.Click on the soundfont file you want to select.
5.Click the "Open" button in the dialog to save the change, which you will see shown in the Soundfont field. Notation Composer saves a copy of the soundfont into the C:\Users\Public\Documents\Notation_5\Soundfonts folder so that next time you want to use your soundfonts they will be readily available without having to navigate to other locations on your machine.
Please note that since changing soundfonts is a Device Property, the selected soundfont will be used for all instruments that use the Notation Software Synth as their playback device in any open song(s). If you have a variety of soundfonts that you would like to incorporate in the same song file, then you may need to use a third-party soundfont library editor to pull together those various instruments into a single soundfont. Please visit our Users Forum and search for "soundfont editor" for more information.
The Notation Software Synth has the flexibility to offer excellent sound and superior real-time playalong and recording capability. It supports the ASIO Driver Technology by Steinberg Media Technologies as well as standard Windows DirectSound. For most playback situations DirectSound will be sufficient for good quality sound. If you wish to playalong with or record into Notation Composer in real-time without latency issues, though, you should probably select to use the ASIO driver
To change the selection of the sound driver, click the "Driver" button in the Device Properties dialog above to get the following Dialog:
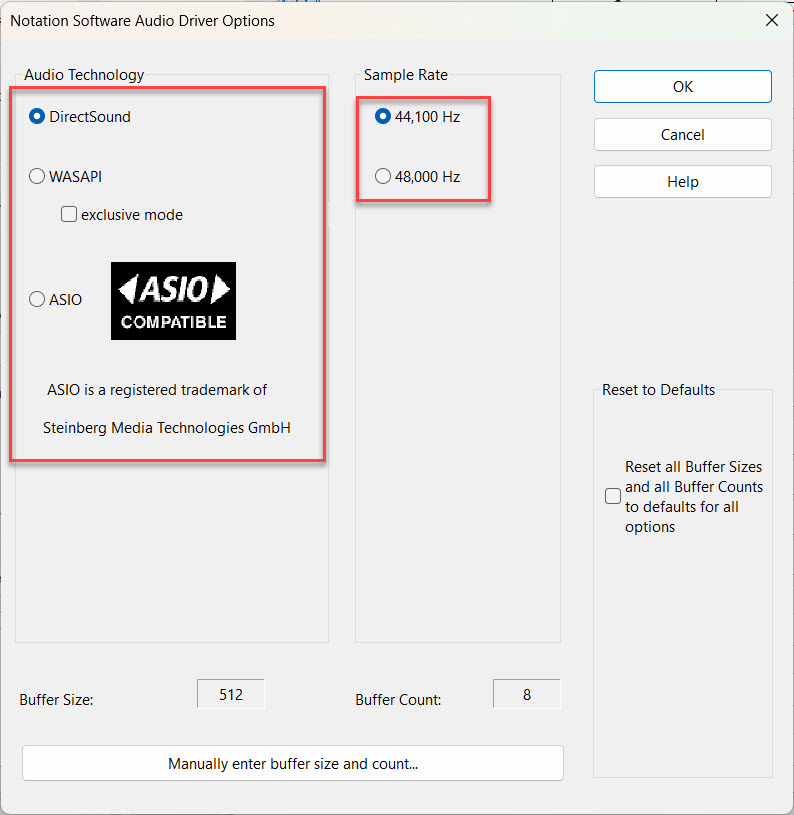
Click the radio button for the Audio Technology you wish to use, then click "Ok" to save the change.
![]() Selecting the Sample Rate
Selecting the Sample Rate
Most CD and other digital recording media is recorded at 44,100 Hz rate, and this is the default setting for the Sample Rate in the Notation Software Synth. You should be fine to leave it at that.
If you are working with high-end audio recording, or are mixing exported .wav audio files from Notation Composer with other audio files that have a sample rate of 48,000 Hz then you should change the Sample Rate to match the other audio sample rates of your project.
![]() Selecting the Buffer Size and Buffer Count
Selecting the Buffer Size and Buffer Count
The default Buffer settings represent a moderate setting that should work on most machines. However, due to various factors you may need to change the Buffer settings. For example, if you hear static, crackling, "echoes," or other audio distortions when playing back a file in Composer then you may want to try changing the buffer settings.
Briefly, to keep the latency low, the buffer settings should be such that the multiplied number (size x count) is kept as small as possible while still yielding good sound. If you are experiencing static, crackling, or other audio artifacts, try changing the Buffer Size first to a higher number and see if that fixes the problem.
1.Click the "Manually enter buffer size and count..." button in the Driver Options dialog.
2.Click the drop list for the Buffer size and select the next "size" larger than the current setting:

3. Click "Ok" to save the change.
4. Test the playback of your song file to see if the new setting fixes the problem.
5. Alternatively you can enter a higher number in the Buffer count field, click "Ok" to save the change, and then test the playback of your file.
![]() Setting Audio Parameters for Playback or Exporting Audio Files
Setting Audio Parameters for Playback or Exporting Audio Files
Notation Composer can export WAV, MP3, OGG, and FLAC audio files using the internal Notation Software Synth as the playback device for sounds. The default gain levels for playback and exports have been carefully calibrated to give a high quality exported audio file using the default soundfont that is installed with the software. These levels may or may not be the best for other soundfonts, or if you find that the default levels cause any audio issues or artifacts, you may want to change the gain level for the filetype that you are exporting.
Please note that the gain levels for Reverb and Chorus are the maximum level for these effects when using the Notation Software Synth. The actual levels of these particular aspects of playback can be more finely adjusted using the GraphOverNotes feature. These graphical levels can also affect the playback sound.
To adjust the gain for an exported audio filetype:
1.In the top menu click "Setup", then "MIDI Devices...configuration."
2.In the MIDI Device Configuration dialog box, (1) right-click the Notation Software Synth and (2) select "Properties."

3.Now click the "Soundfont" button.

4.The current settings are displayed under "Gain" and "Gain for Audio Export." To change any of the gain settings, click the "Adjust Gain" button.

5.Enter the value(s) you want to change, then click "Ok" to save your changes.

Now try your export or playback again to see if the audio issues are resolved.
Adjusting the Notation Software Internal Synth's Reverb and Chorus gain levels.
Composer v5 introduces an internal advanced Reverb and Chorus feature, which is easily adjusted for the maximum level and can then be fine-tuned using the GraphOverNotes feature.
As you can see in the above steps for adjusting the gain for various types of audio export, the Reverb and Chorus gain settings are here as well. You can change these settings by entering a value and then clicking "Ok" to save them. The level that you set here will be the maximum gain level. You can then use the GraphOverNotes feature to graphically edit the level for each staff individually, so if you want more reverb for some instruments than others you can edit those fine performance nuances.