|
<< Click to Display Table of Contents >> Summary of Steps for Correcting Barlines Using the ReBar Feature |
  
|
|
<< Click to Display Table of Contents >> Summary of Steps for Correcting Barlines Using the ReBar Feature |
  
|
The ReBar Palette
The ReBar tool palette (keyboard shortcut "|") is located in the Staff Symbols tab. This picture shows how it typically appears, when the detail palette is "docked" horizontally at the top of Composer's window.
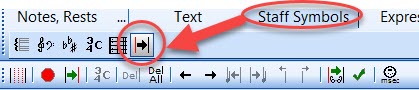
![]() The main steps in the Rebar process are:
The main steps in the Rebar process are:
1. Enter rebar lines: You can quickly convert all the barlines in the opened score to editable barlines using the "Make barlines editable" ![]() button (keyboard shortcut "e") This is the easiest method to start with for files that have barlines that are close, but not quite correctly placed.
button (keyboard shortcut "e") This is the easiest method to start with for files that have barlines that are close, but not quite correctly placed.
| -- OR -- |
| Record rebar lines into the score using the "Record Barlines or Beats" |
| -- OR -- |
| Enter rebar lines using your mouse in "Add" mode. You can also enter beat markers with your mouse when the Beat Zoom is "on". |
2. Edit the rebar lines: Change the meter associated with a rebar line, move, delete, or otherwise edit the rebar lines and meters using the ReBar tools on the detail palette.
3. Review the notation: After any editing step, you can see what the notation in the adjusted score will look like by using the "Show barline adjustments" ![]() button. The rebar lines are still editable at this point, and can be further adjusted and reviewed using the Rebar tools and "Show barline adjustments" until you are satisfied with the results.
button. The rebar lines are still editable at this point, and can be further adjusted and reviewed using the Rebar tools and "Show barline adjustments" until you are satisfied with the results.
4. Finalize the score: When you are satisfied with the notation that you see, use the "Finalize" ![]() button. This step changes all the rebar lines back to regular barlines, and shows you the final notation using the adjustments you made.
button. This step changes all the rebar lines back to regular barlines, and shows you the final notation using the adjustments you made.
You can always go back through the rebar process any time you want but do be aware that any other types of edits you have done to your score will be lost if you use "Show adjustments" or "Finalize". If you stop working on your ReBar edits, Composer will save your ReBar work at the point you stopped.
![]() Tips while using the ReBar tools:
Tips while using the ReBar tools:
| We strongly suggest that you perform any rebar adjustments as the first editing that you perform on a file. Just as for Re-Transcribing a MIDI (.mid) file, using the Rebar feature's "Show barline adjustments" |
| Using the ReBar feature to adjust the barlines (and thus the notation) is a step-wise process. Therefore, unlike other palettes, you cannot select other objects (such as notes or chord names) to work on while you are in the ReBar palette. You can still switch to another tab by clicking the other tab (eg. Notes and Rests) and then working on those aspects of the score. However, trying to select other objects in the score while you are working in the ReBar palette will not automatically change the working tab. |
| Like other editing palettes, you can use the Edit / Undo command at any point during your work in the ReBar palette. If you leave your file, or close Composer and save the file, your rebar editing will be saved at the point you closed the file. When you open the file next time to continue editing, you can resume where you stopped previously. |
| Rebar objects show up red in the score. To select an object to edit, just use the mouse to click on it. The selected object will then turn blue, and you can use the ReBar palette tools to edit the rebar line and its associated meter. After editing and then finalizing the barlines, the red rebar objects will be erased to leave a "clean" score. |
To see how to specifically use the ReBar tools for each of the above main steps, you can click the links above for each step, or go to the next page.