|
<< Click to Display Table of Contents >> Analyzing (Transcribing) Chord Names |
  
|
|
<< Click to Display Table of Contents >> Analyzing (Transcribing) Chord Names |
  
|
Composer can analyze a song to determine what chords are used, and then display the chord names, such as C7 and Dm, above the staff. Composer also lets you add, remove, or change chord names.
Here is an example of the chord names automatically analyzed by Composer for the country tune "Dixie":

MIDI files do not generally include chord name information. Sometimes the author of a MIDI file will enter chord names where lyrics are normally displayed. In this case, Composer will display the chord names as though they are lyrics.
In most cases, however, MIDI files do not include chord names at all. You are still in luck, though. Composer can analyze the harmonies in the song and automatically display chord names. This is a difficult task, and Composer cannot promise 100 percent accuracy. But Composer transcribes chord names remarkably well, considering the complexity of the task. In addition, since Composer lets you edit chord names, you can easily correct any mistakes Composer might make in its analysis.
![]() To have Composer analyze the song for chord names and display them:
To have Composer analyze the song for chord names and display them:
| 1. | Decide which staves you want to analyze for harmonies. If you are not sure, you can just use all of the staves. However, if you notice that a few of the staves contain the notes that define "vertical" harmonies of the song, and other staves are more melodic or "horizontal", then you should instruct Composer to analyze chord names only using those staves that contain the vertical harmonies of the song. If the MIDI file happens to include a chord staff, typically with the staff name "Chords", then use just that staff. Note that Composer always ignores channel 10 drum staves, since the pitches in a MIDI drum staff have nothing to do with the real harmonies of the song. |
| 2. | Choose the Transcribe Chord Names command in the Format menu or Chord menu. |
-- OR --
Type "qtc" for Quick Transcribe Chords.
-- OR --
Click the "Analyze chord names" button ![]() in the Chord Names palette.
in the Chord Names palette.
Composer will display a Chord Name Transcription dialog box;

The bottom half of this window shows the chord types Composer will detect. Depending on the style of music, you may want to either include or exclude a certain type of chord. For example, a C7(#9) chord (C chord with a 7th and raised 9th) is unlikely to be used in a classical piece, so you would want to turn off the check mark for "9th, 11th, and 13th" if you are working with a classical piece.
Different music styles tend to use different chords. To make it easy for you to choose the right kinds of chords for the music style of your song, Composer defines various chord styles, such as Rock, Classical, and Jazz. You can also define your styles, or change Composer's definition of a given chord style, as explained later in this topic.
| 3. | In the "Select staves" section of the dialog box, select the staves that you identified in step #1, and unselect all other staves. |
| 4. | Composer analyzes and displays chord names on a per-beat basis, such as every quarter note, half note, or dotted quarter note. Composer uses the meter (time signature) of the song to determine what beat value is used. |
| 5. | To choose one of Composer's predefined chord styles, or one that you have previously defined, select it from the Music Style dropdown list box: |

Composer will then update the check marks for the various chord types in the bottom half of the window.
| 6. | To specify whether a certain type of chord (such as Cmaj7) is to be detected or not, add or remove a check mark by the type (eg. Major 7th) name. Some types of chord names are always detected, such as major and minor, full- and half-diminished and 7th chords. |
| 7. | You can select to have slash bass notes analyzed along with the chord names (eg. G/B). Simply check the "Find slash chords using bass notes in this staff:" and select the staff you want to use from the drop list. |
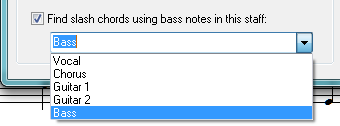
| 8. | By default, Composer will analyze the entire score for chord names, and will replace any chord names previously analyzed or those manually entered or edited by you. If you want to analyze the score only for a range of measures, then specify them at the top of the Chord Name Transcription window. |

| 9. | Click the OK button when you are ready for Composer to analyze the score for chord names. Note that this is a fairly time-consuming task for Composer, which will show you the progress in the progress bar. |

| If the chord name transcription seems "stuck" or if you change your mind about the types of chord names you want, then just click the "Cancel Execution" button and change your selections. |
![]() To change the type of chords associated with a "chord style", or to define your own custom chord style:
To change the type of chords associated with a "chord style", or to define your own custom chord style:
| 1. | To add a new style, in the "Detect types of chords" section of the dialog box, hit the Add button. Composer will display a simple Add Chord Style dialog box. Enter a name for the new chord style. |
| 2. | Add or remove check marks next to the types of chords that you want Composer to include or not include it in the analysis of chord types for this style. |
| 3. | After editing the types of chords for this chord style, hit the Save button. |
![]() If you are not happy with the results of Composer's chord analysis, there are a couple of things you can try:
If you are not happy with the results of Composer's chord analysis, there are a couple of things you can try:
| Composer might display chord names that seem overly complex. For example, it might display Csus4 and Fsus4 everywhere that you expected just C and F to be displayed. In this case, use the Transcribe Chord Names command again. This time, uncheck the chord type "sus4". |
| Composer might display chord names that seem unrelated to the harmonies you hear. This can happen when Composer places too much weight on a staff that tends to have relatively few notes landing on the chord harmonies and relatively more "passing" notes between chords. In this case, use the Transcribe Chord Names command again, and do not include in the staves that have a large percentage of notes outside of the chord harmonies. |
| You can try checking (or unchecking if it's checked first) the "Activate Chord Progression Analysis" option to see which setting gives you the chord names that sound better to you. To change the setting, (1) click the "Activate Chord Progression Analysis" box then (2) click the "Save Chord Progression Setting" button to save the change. Then try your chord name analysis again to see if you like the results better. You can change this setting back as often as you like in the same session. |

| If there are only a few specific chord names you would like to change, add, or remove, then follow the instructions for Editing Chord Names. |
As you do more Chord Name Transcriptions, you will have a better understanding of which types of staves and options give you the best Chord Names for you or your band's needs.