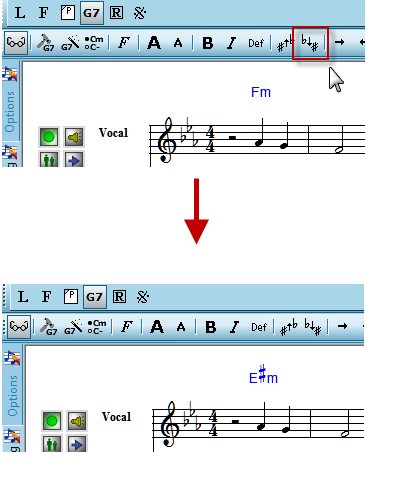|
<< Click to Display Table of Contents >> Adding and Editing Chord Names |
  
|
|
<< Click to Display Table of Contents >> Adding and Editing Chord Names |
  
|
The procedures for adding and editing chord names are generally the same as for all types of text supported by Composer.
You can add chord names to your score using a variety of methods:
| Have Composer analyze and automatically add chord names for you |
| Open a .mid file you have saved from your Yamaha keyboard (or other device) which contains the XF format chord names. Composer will automatically display those chord names for you. |
Many of the editing features for chord names are covered in the preceding General Procedures for Editing Text:
Setting a default Chord Name Style to use for your chord names.
You can save a Default set of chord name styles, and can Apply that default to any song.
For example, if you use Jazz style chords a lot you can go to Text/Chord Names/Styles, make your selections, and the click "Save As Default" to save those selections as the default chord name styles.
Chord Name Styles that are used when working on a song get saved with that particular song file, and can be different from the Default settings. For example, if you use different chord name styles when working on a piece of church music you might select different styles than the Default styles you've chosen previously.
So, if you use a template .not file to start a new song, the chord name styles that were initially saved with that template song are used when working on the new song, no matter if they are the same as the default or not. However, you can simply use Text/Chords/Chord name styles, and then "Apply Default" to apply the default chord name style settings at any time to a particular song file, at which point the chord name styles will display as the saved default styles. Any subsequent work on the file will also use the applied chord name styles.
There are some special details about adding and editing chord names that differ from other types of text:
| The keyboard shortcut for the Chord Name Palette is SHIFT+C. If the Clef Palette is displayed, type SHIFT+C a second time for the Chord Name Palette. |
| When you type certain special characters, such as "#" and "b", Composer will redisplay them as music symbols, such as the sharp |
| When you are manually typing in chord names, hit the TAB key to advance to the next major beat, in the measure, or the first beat of the next measure, where you can enter the next chord name. |
| If a chord name is not lined up with the desired chord, you can shift it to the next or previous chord. |
| If you want to add a chord name manually "between notes", you can use your mouse to click on the location where you want to add the chord name. |
| Copying and pasting chord names works a bit differently than other text objects. |
| You can re-transcribe the chord names in a file at any time after adding or editing notes, and the chord names will reflect the changes in the notes. |
| Chord names when transposing song note pitches or an instrument key: If you transpose the actual pitches of a song (ie. change the key of the song), then the chord names also transpose to reflect the correct key of the newly transposed song. |
| If the song file has transposing instruments and you select to display the part for a transposing instrument from the drop list, the chord names for that part will show in the instrument key's transposition. In other words, if you have a song in C, and have selected to show Instrument Transposed Pitches for your score, then if you choose to display a Bb clarinet part, an "Ab" chord in the Conductor's Score (concert pitch) will display as a "Bb" chord in the Clarinet part (instrument transposed pitch). |
| When you click on a chord name, the chord notes will sound just as when you click on a note in the score. |
| You can change the enharmonic spelling of chord names, for example from a Db to a C#. |
| You can select the Chord Name Styles you would like to have displayed in your score. |
| Below are two example pictures of .mid files exported from Composer as displayed on a Yamaha keyboard. |
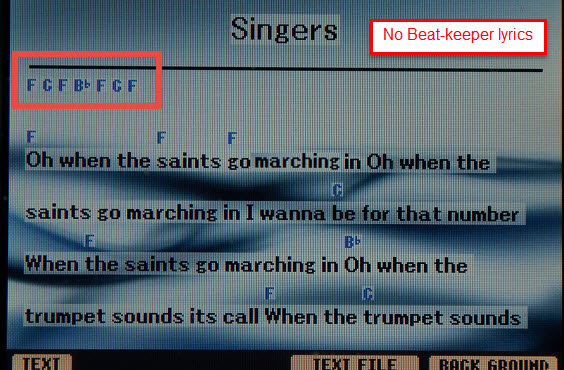
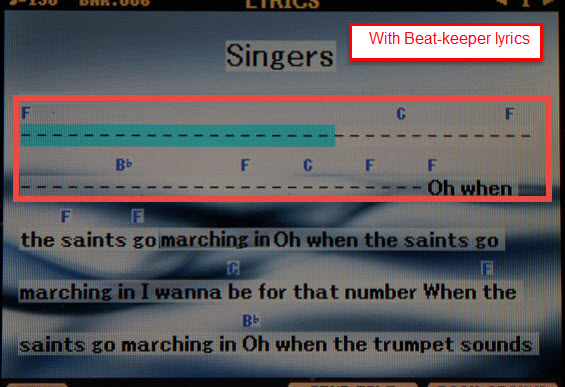
The image on the left shows how a file that has lyrics and chord names but no "beat keeper" lyrics at the beginning appears on the Yamaha keyboard screen. The image on the right shows what the display looks like after the addition of "beat keeper" lyrics, in this case a simple hyphen character "-". The file on the left does not keep proper time with the chord names at the beginning on the Yamaha. The file on the right does keep proper time.
To edit your song file to have the Yamaha display keep the proper time, you can add some beat-keeping notes (this is only available for Composer) and then add some lyrics (hyphens) as shown below:
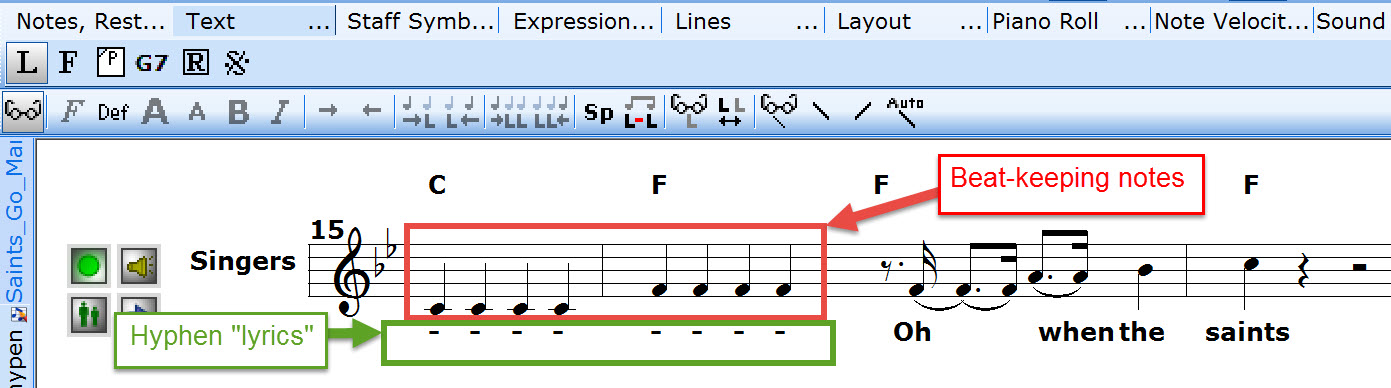
You can then set the note velocities ("loudness") to "0" for the beat-keeper notes so that they will not sound when playing the file (available only in Composer). You can do this by selecting the notes and then using Note Velocity tools to set the velocity to "0".
Now when you use File/Export - MIDI, the chord names and lyrics in the exported .mid file will "move" properly with the song as it plays on your Yamaha keyboard.
| When saving your song file, Notation Composer will analyze the song file and compare the notes in the score with the chord names. If there is a discrepancy or any implausible situation with the chord names, those names will be highlighted with brackets (eg. [B/G] ) so that you can quickly find them and fix them using the Chord Name tools. You can turn off this feature in the Chord Name Styles dialog. |
![]() Manually typing chord names into a score.
Manually typing chord names into a score.
If you are creating a score and want to manually enter the chord names before adding notes and other score elements, then you can type in the chord names first. To use this method of entering chord names, you can do the following:
1. Click on the Text palette
2. Then click the Chord Names button (or you can use the keyboard shortcut "Shift + C"; if you get the Clef palette, press "Shift + C" again)
3. Click in the score where you want to add chord names, and start typing.
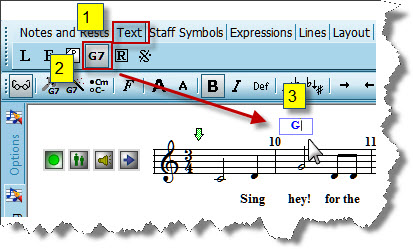
4. Hit the TAB key to advance to the next major beat, in the measure, or the first beat of the next measure, where you can enter the next chord name.
![]() Adding chord names using the Chord Builder:
Adding chord names using the Chord Builder:
Composer's Chord Builder lets you see and hear the notes of a chord before adding the chord name to the score.
The Chord Builder can be found in the Text -> Chord Names palette
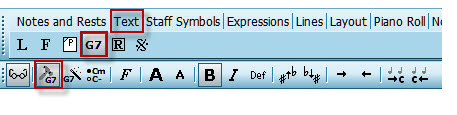
Clicking the Chord Builder button ![]() (or using the keyboard shortcut "Shift + Enter") will open the Chord Builder dialog, as shown here (well, without all the annotations):
(or using the keyboard shortcut "Shift + Enter") will open the Chord Builder dialog, as shown here (well, without all the annotations):
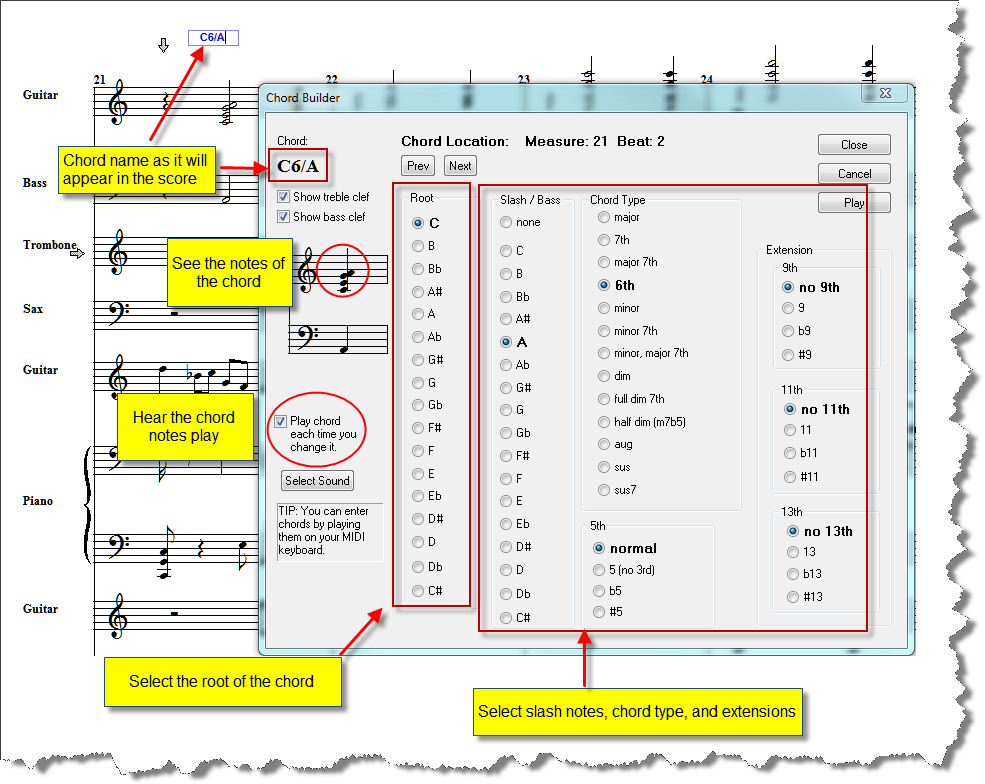
| Location of chord names in the score: You can click anywhere in the score either before or after opening the Chord Builder to choose a location for a chord name. Also, after entering a chord name, you can click the "Next" button to move the chord name entry box to the next beat location for a new chord name. Clicking the "Previous" button will likewise move the chord name entry box to the previous beat location. |
| Chord name options: Select the Root of the chord, the type of chord, or extensions for your chord name by using the radio buttons to mark your selection. In the screenshot above, the "C6" chord has a slash bass note "A", which gives a C6/A chord name. |
| Hearing the chord: If you check the "Play chord each time you change it" box, then each time you click on a radio button, the chord will sound with the new change. Otherwise, you can click the "Play" button at any time to hear how the current chord sounds. You can also click on a chord name in the score to hear it played. |
| Changing the instrument sound of the chord: To change the instrument that plays the chord, click the "Select sound" button and choose the instrument you prefer to hear. The device will initially show your Default MIDI Playback Device. You can select from any of your available devices and instruments. |
![]() Copying and pasting chord names:
Copying and pasting chord names:
Composer allows you to copy and paste chord names between sections of your score, so you don't have to spend time separately entering repeating chord progressions.
| 1. | Using Region select click-drag your mouse to select the range of measures with the chord names you wish to copy. |
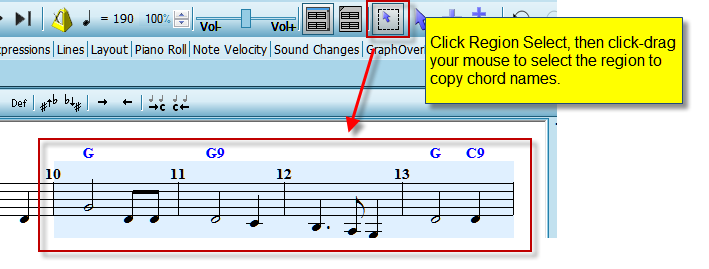
| 2. | Now click Edit -> Copy |
| -- OR -- |
| type "Ctrl + C" (the Windows "copy to clipboard" keyboard shortcut) |
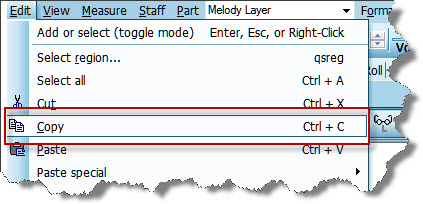
| 3. | Use Region select and click-drag your mouse to select the range of measures where you wish to paste in the chord names. |
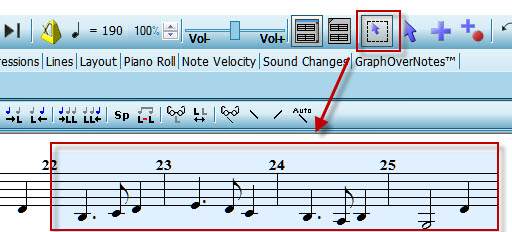
| 4. | Now click in the Chord menu, Chord -> Paste chord names |
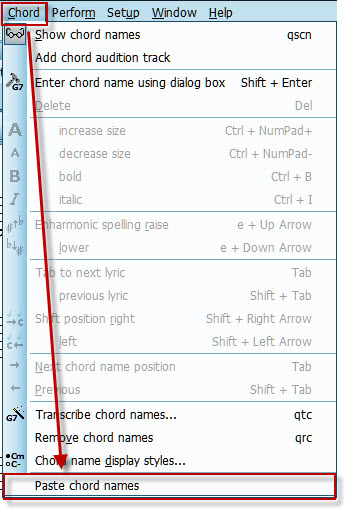
| -- OR -- |
| Edit -> Paste special -> Paste chord names |
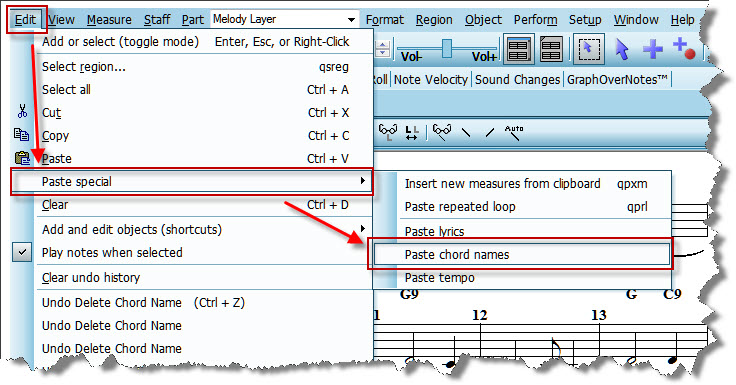
Now the chord names that you copied and pasted will appear in the target region of your score.
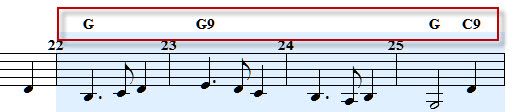
![]() Enharmonic spelling of chord names:
Enharmonic spelling of chord names:
Composer allows you to change the enharmonic spelling of chord names. This allows you to raise the enharmonic spelling, for example, of a Bb chord to an A#, or other varieties of enharmonic spelling differences. A different enharmonic spelling may be more familiar to you or your band members, so you can change the enharmonic spelling of such chord names when printing out a score, fake sheet, or chord chart. For example, you may want to change an Fm to an E#m if you use barre chords for guitar, as the Em chord shape is a common minor chord barre shape.
1. In the score, click on the chord name for which you wish to change the enharmonic spelling.
2. Click the "Lower enharmonic spelling" ![]() button.
button.