|
<< Click to Display Table of Contents >> Tutorial: Using a Playlist of Multiple Songs |
  
|
|
<< Click to Display Table of Contents >> Tutorial: Using a Playlist of Multiple Songs |
  
|
Sometimes you may want to keep an ordered list of songs in a playlist, where the playback of each song continues after the previous song. One use of a playlist is for listening enjoyment, to listen to several songs-- perhaps ones you have arranged yourself-- in sequence.
There are 2 different "modes" for using the Playlist feature.
(1) You can simply play through songs without using any of Composer's auto-correct features. This mode is mainly for simply listening to the songs rather than working on the sheet music notation for them.
(2) You can use the Playlist as a "Favorite songs" list of songs to work on.
When used as a "Favorite songs" list, the Playlist will open new songs and have all the "auto correction suggestions" functional and make the suggestions on first opening the song file rather than just playing through it.
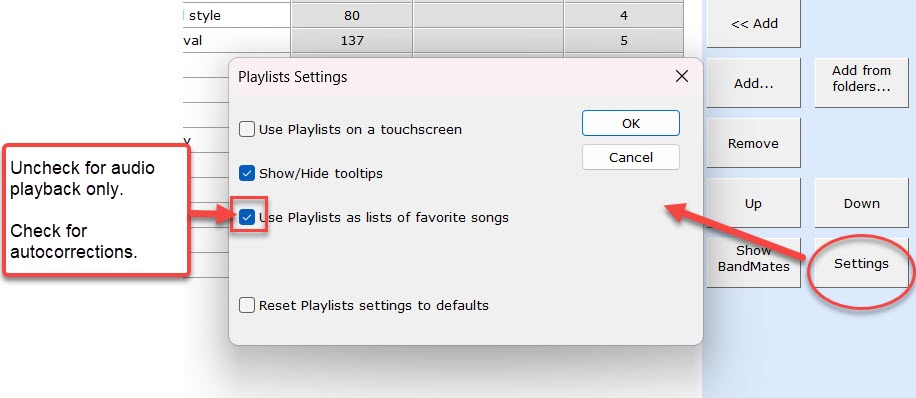
In the following example, we will create a playlist of three songs that are installed by default in the C:\Users\Public\Documents\Notation_5\Songs directory. For more details on using Composer's Playlist feature, including sorting and reordering songs, please see Using Playlists. In the following examples, the Playlist panel is shown "floating":
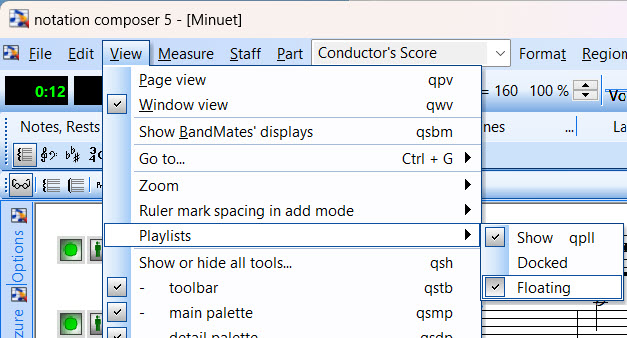
Playlists are also a handy way to organize songs that you are performing. You can sort the songs by Song name, Genre, Temp, Status, or an assigned Song number using the headings in the Playlist dialog:
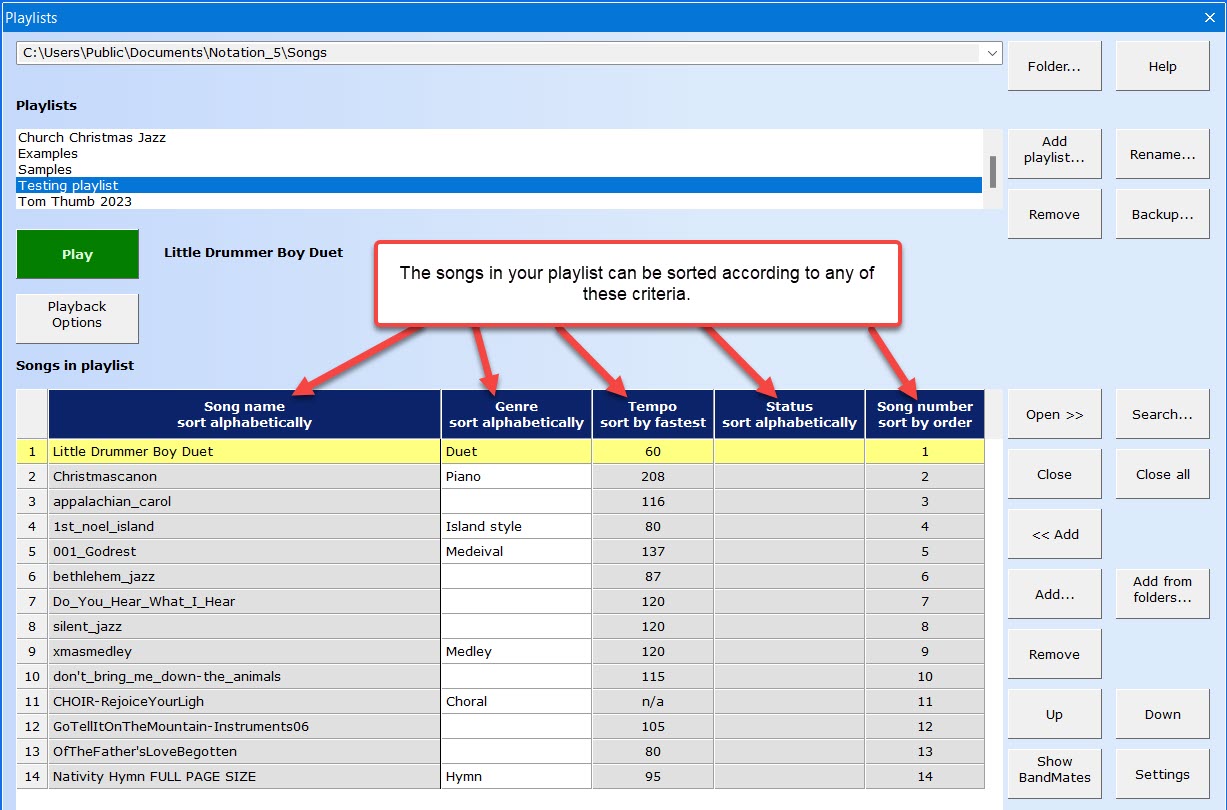
If you are using a playlist for live performance, you can sort the songs on the fly and select the song that you wish to play next simply by clicking it.
Another use of a playlist is to play different parts of a larger musical piece, where each part is kept in a separate Notation .not file. These might be movements of a sonata or orchestral piece. Or, they might be numbers of a simple suite of children's music.
![]() To create a playlist of songs:
To create a playlist of songs:
| 1. | Turn on the Show Playlists option in the View or File menu (see the first screenshot above). |
| 2. | In the Playlists panel, click the |
| Composer will present a File Open dialog box |
| Note, the |
| 3. | In the File Open dialog box, navigate to the C:\Users\Public\Documents\Notation_5\Songs directory or whatever folder you have your song files in. Select one or more songs (Notation .not, MIDI .mid, or Karaoke .kar) that you want to add to the playlist. To select multiple, non-adjacent songs, hold down the CTRL key as you click the file name. Please note that MusicXML files cannot be added to a Playlist. |
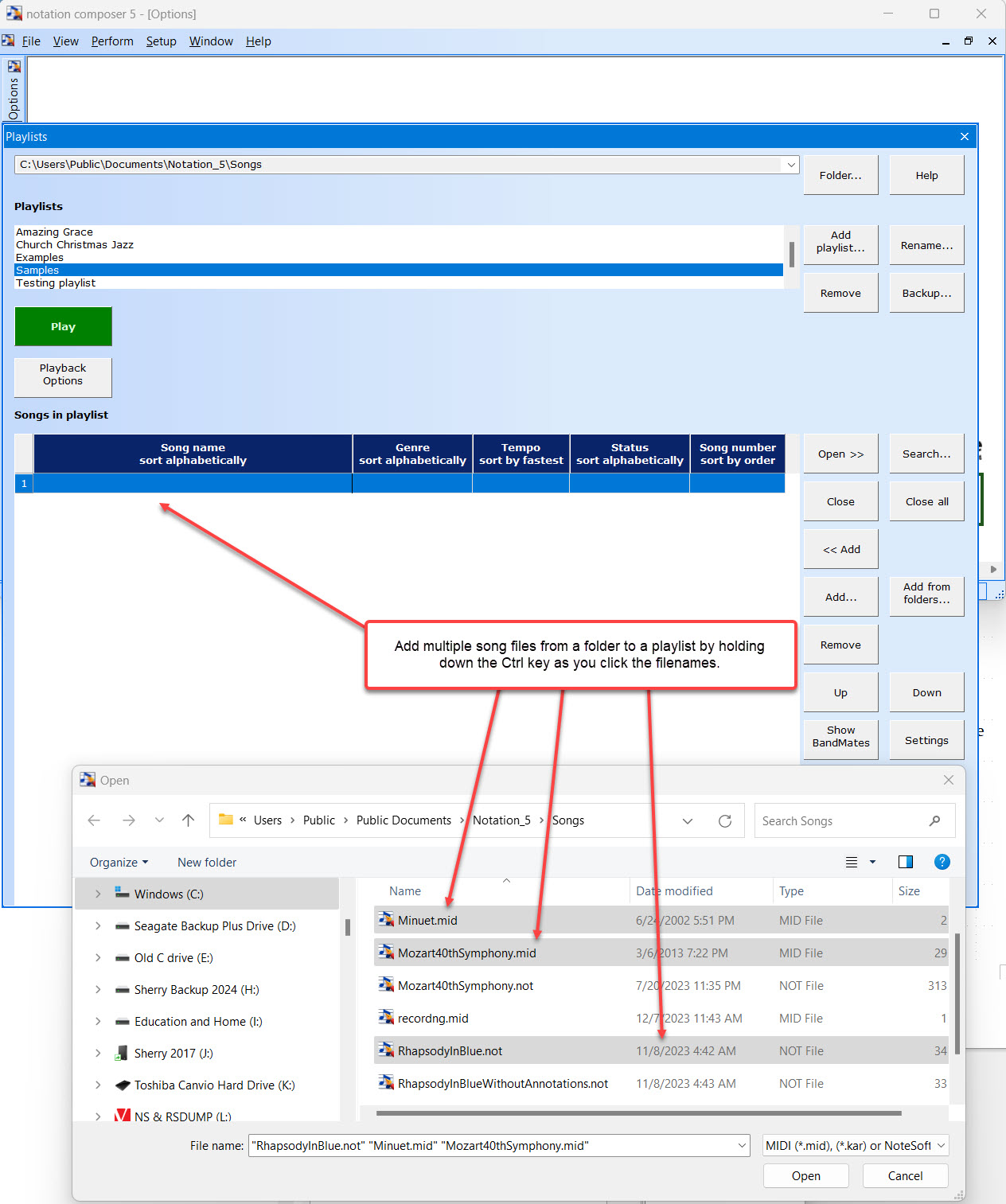
| 4. | Click the "Open" button in the Open dialog. |
| You will see that the selected songs have been added to the current playlist, which currently is named "Samples". You can use the |
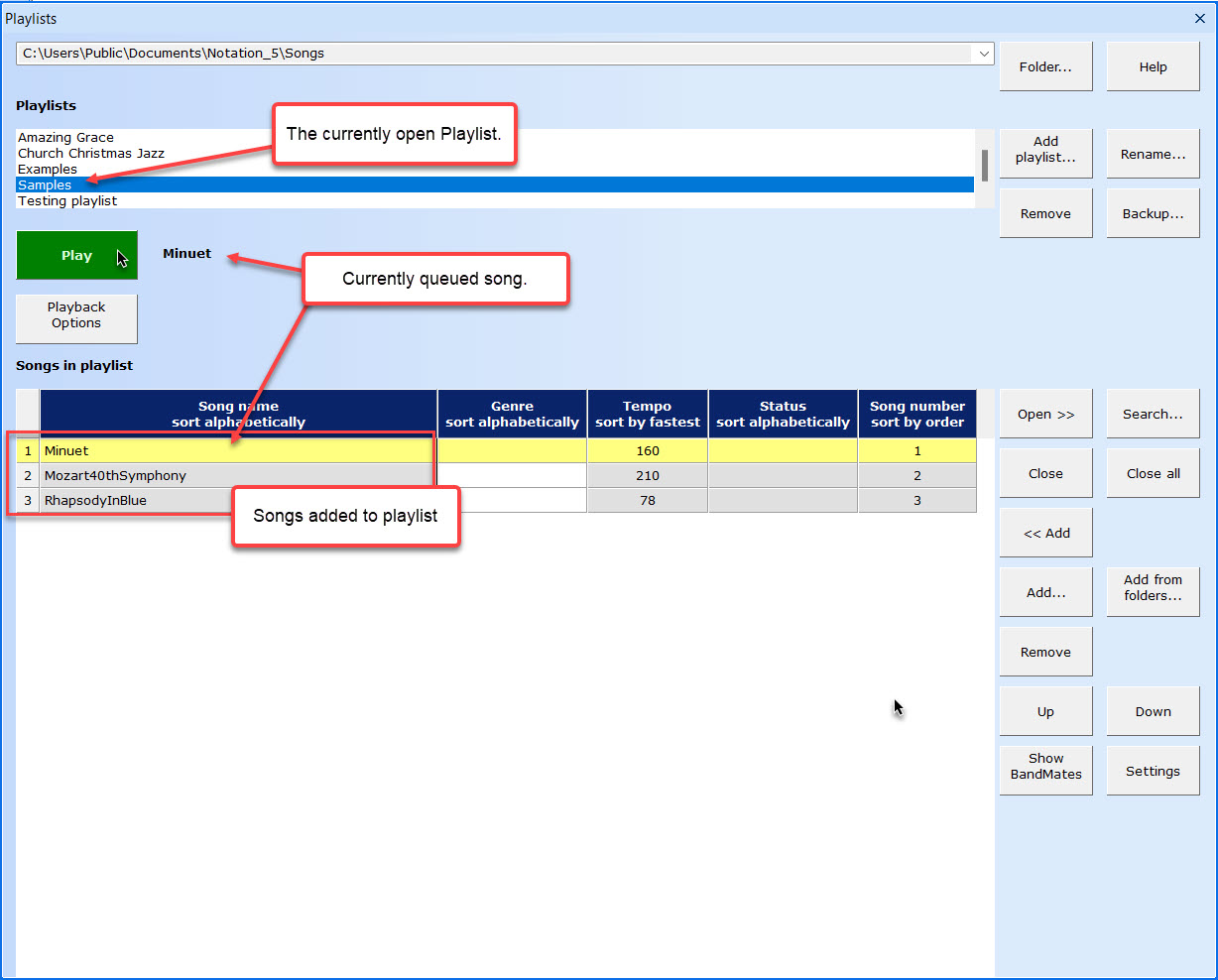
![]() To play the songs in the playlist, one after another:
To play the songs in the playlist, one after another:
| 1. | Turn on the check mark for "Auto play next song", in the "Playback Options". |
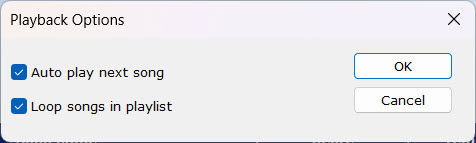
| 2. | If you want the playback to continuously cycle through all of the songs, starting at the first again after playing the last, then turn on the check mark for "Loop songs in playlist". |
| 3. | If you want to start at a song other than the currently selected song, click its name in the playlist. |
| 4. | Click the |
| Playback of the currently selected song will begin. Notice that the highlighting of the select song in the playlist changes from blue to green. Also, the next song to be played after the completion of the currently selected song will be highlighted in a light green. |
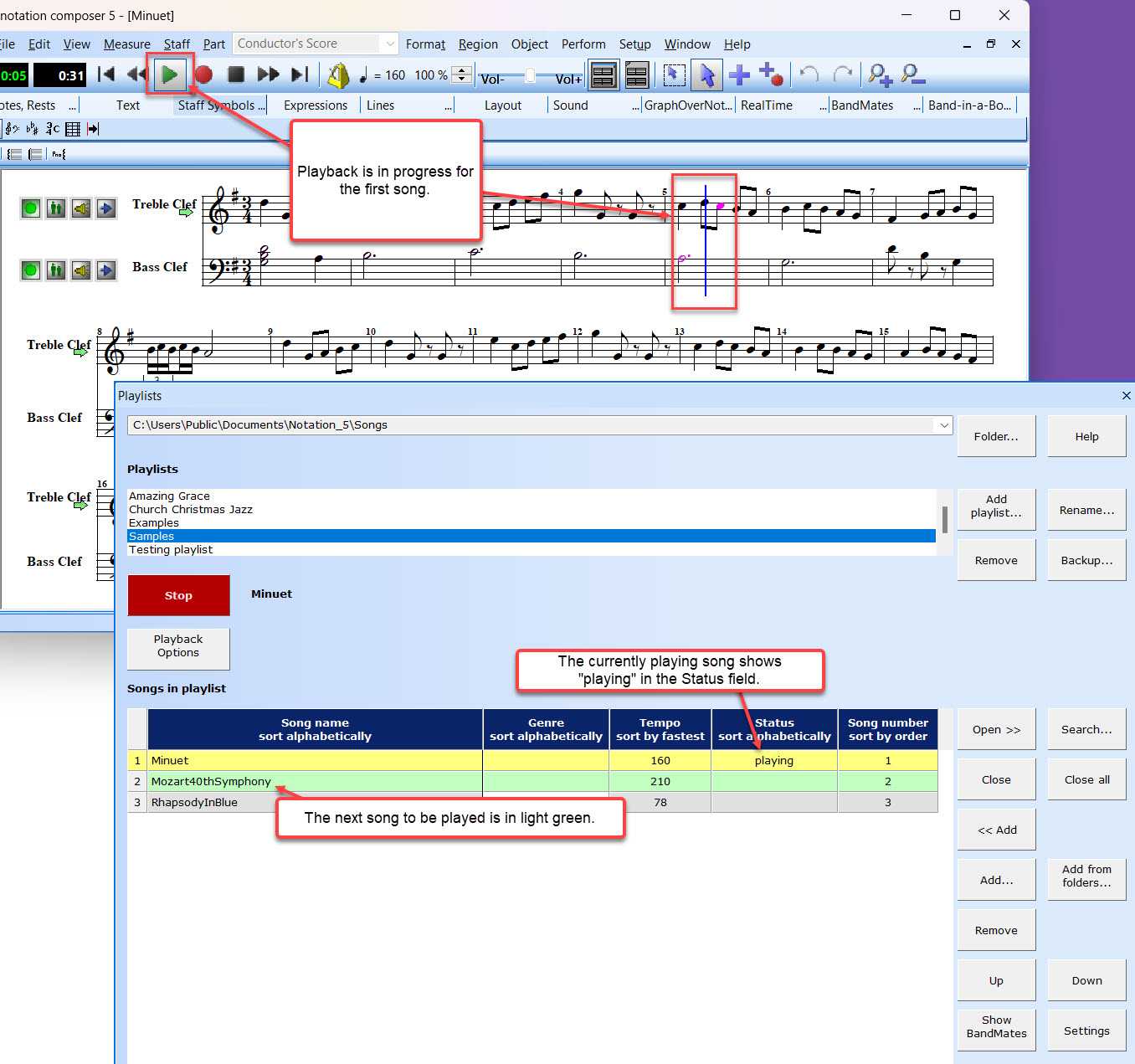
| 5. | While any song in the playlist is playing, you can click any other song, out of sequence, to play next, upon completion of the currently playing song. |
If you play a MIDI keyboard and have it connected to your computer that is running Composer, then you can use the Pitch-to-Command feature to control the playback of your songs in your Playlists. This feature makes it very convenient for musicians who use Composer in a live performance setting to easily control playback of setlist songs using your instrument keyboard rather than having to stop and use the mouse or touch screen for your computer.