|
<< Click to Display Table of Contents >> Tutorial: Correcting the Notes and Accidentals |
  
|
|
<< Click to Display Table of Contents >> Tutorial: Correcting the Notes and Accidentals |
  
|
Composer usually does an excellent job of transcribing a MIDI performance into notation note rhythms and spellings of accidentals. The MIDI-to-notation transcription technology in Notation Composer was first developed in 1994 and 1995, and has been improving ever since. Notation Composer and Notation Musician offer the highest quality of transcription available in any music software program.
However, the transcription of note rhythms and spellings of accidentals by Composer is not perfect. After you open a MIDI file in Composer, you may need to correct some notation errors.
The following are some of the common types of corrections you might want to make after Composer has transcribed a MIDI File:
| Change the displayed and performedduration of a note. |
| Change the displayed and performedstarting location of a note. |
| Shift a note between the left and right hands of a piano or keyboard part. |
| Change a small note to a grace note, or vice versa. |
| Change the enharmonic spelling (such as C# versus Db) of notes. |
| Undo one or more editing changes. |
In Composer you can change the song in any way you want, including changing the pitches of notes and adding new notes. Composer offers many convenient tools for editing the notation only or the underlying performance only, that is, the MIDI data, as described in Viewing and Editing the Music Performance.
If you are eager to learn about adding notes, jump ahead to the tutorial step Adding Notes to a New Song.
![]() To change the displayed and performed duration of a note:
To change the displayed and performed duration of a note:
Suppose you want to change the notated duration of the last quarter note in the second measure of the melodyTwinkle Twinkle Little Star to be a half note instead, thus replacing the quarter note rest after it:
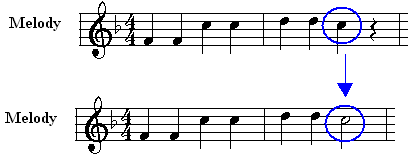
Here are two ways you can do this.
Method 1: Change the duration of a note by explicitly giving it a new duration value
| 1. | To select a note, mouse over it and you will see it “pre-select” in red. Just click to select it. |
Composer highlights the selected note. The detail palette indicates the duration of the currently selected note. The illustration below shows the palette in a horizontal orientation. By default, Composer displays the palette horizontally across the top of the window, but you can drag the palette wherever you want.

| 2. | Click the half note |
-- OR --
Type "22" on your keyboard, which is the shortcut for half note.
Examples of other shortcuts are "4", "8", "16", and "32" for quarter, eighth, sixteenth, and thirty-second notes. The shortcuts for one or two dots are "1d" and "2d". The reason that the shortcut for half note is "22" instead of "2" is so that it is not confused with "2d" for "two dots".
To find out what the keyboard shortcut for a palette button is, hold the mouse cursor briefly over the button:

Method 2: Change the duration of a note by extending it in increments with D+![]() or D+
or D+![]()
If you have already tried Method 1, then undo the most recent command by choosing Undo Set Note Duration command in the Edit menu, or by typing CTRL+Z.
| 1. | Mouse over the note and click it to select the note whose duration you wish to change. |
| 2. | While holding down the "D" key (for "duration"), type the |
Each time you type D+![]() , the duration will be increased by some amount according to the current Beat Ruler setting.
, the duration will be increased by some amount according to the current Beat Ruler setting.

TIP: If you do not know or recall the keyboard shortcut such as D+![]() for the Increase Duration command, you can look it up in the menu for the type of object you have selected. In this case, you can look up the shortcut in the Note menu.
for the Increase Duration command, you can look it up in the menu for the type of object you have selected. In this case, you can look up the shortcut in the Note menu.
![]() To change the displayed and performed starting location of a note:
To change the displayed and performed starting location of a note:
In the last measure of the melody of Twinkle Twinkle Little Star , the first note was performed so late that Composer perhaps too literally interpreted the rhythm of that note to be intended as a 16th note after the start of the measure. If you play this part of the song, you will indeed hear the delayed note, and may or may not agree that Composer should have notated the rhythm the way it did:

In this example, the starting location ("attack") of the note should be moved to the beginning of the measure.
| 1. | Select the note whose attack location you wish to change. |
| 2. | While holding down the "A" key (for "attack"), type the |
In this example, you need only type A+![]() once. The result is:
once. The result is:
![]()
Notice that in moving the attack to the left by a 16th duration, the total duration of the note increases by a 16th duration. If you had typed A+![]() , instead of A+
, instead of A+![]() , the result would be as shown here:
, the result would be as shown here:

![]() To shift a note between the left and right hands of a piano or keyboard part:
To shift a note between the left and right hands of a piano or keyboard part:
Composer's automatic splitting of the keyboard staff into right- and left-hand (treble and bass clef) staves generally does an excellent job determining which notes are most likely to be played by the right or left hand. Sometimes, however, Composer might make mistakes. You can quickly correct a mistake by shifting a note between the right- and left-hand staves of a piano or keyboard part.
For the fairly simple piano accompaniment for theTwinkle Twinkle Little Star , Composer made no mistakes in assigning notes to the right and left hands. For purposes of illustration, we will intentionally create such a mistake and then correct it.

| 1. | Select the note that you intend to shift to another staff. |
In this example, select the 'A' note in the left-hand staff in the third measure.
| 2. | Type SHIFT+ |
In this example, first type SHIFT+![]() to shift the 'A' note in the left-hand staff to the right-hand staff. The result will look like the first of the two above examples. This is a fairly realistic example of the kind of mistake that Composer might make, because the two hands are playing very closely together. In fact, the right hand has just played the same 'A' note one quarter note beat earlier. Yet, Composer was smart enough to determine that the left hand should be playing the note.
to shift the 'A' note in the left-hand staff to the right-hand staff. The result will look like the first of the two above examples. This is a fairly realistic example of the kind of mistake that Composer might make, because the two hands are playing very closely together. In fact, the right hand has just played the same 'A' note one quarter note beat earlier. Yet, Composer was smart enough to determine that the left hand should be playing the note.
| 3. | While the 'A' note is still selected, now type SHIFT+ |
![]() To change a small note to a grace note, or vice versa:
To change a small note to a grace note, or vice versa:
In the third measure of the right-hand piano staff, Composer's transcription correctly identified a grace note and displayed it so. Before you open a MIDI file, you can set up transcription options, including an option regarding whether grace notes should be displayed as grace notes or written out as short notes, such as 32nd notes. By default, the grace note transcription option is turned on.
Sometimes Composer might not correctly identify a grace note, or it might display a note as a grace note, but you would prefer to have it written out as a short note.
We will use the example of the grace note in the third measure to show how you can change a note back and forth between being displayed as a grace note and being written out as a short note.

| 1. | Select the grace note which you wish to convert to a written-out note. |
When you select a grace note, Composer automatically displays the Grace Note Palette, as illustrated above.
| 2. | Click the Convert Grace Note to Written-Out Note |
-- OR --
Hit the BACKSPACE key.
| 3. | Select the short note which you wish to convert to a grace note. |
In this example, the short note is already selected.
| 4. | Click the Grace Note Left |
![]() To change the enharmonic spelling (such as C# versus Db) of a note:
To change the enharmonic spelling (such as C# versus Db) of a note:
In this simpleTwinkle Twinkle Little Star song in the key of F-major, there was only one note that required an accidental, namely Eb in measure 9 for the left-hand piano part. Composer correctly determined that the spelling of the note was Eb rather than D#.
When a song has complex harmonies, Composer might sometimes incorrectly spell a note. In such cases, you will find it easy to correct the mistake.
For purposes of illustration, we will intentionally make a spelling mistake and then correct it.
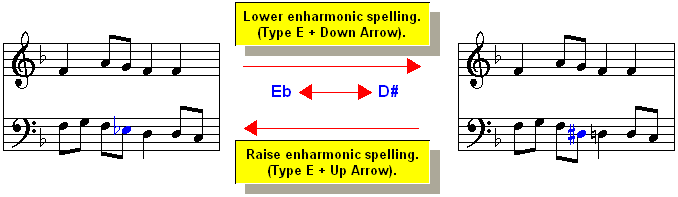
| 1. | Select the note for which you wish to change its spelling. |
In this example, select the Eb in measure 9 of the piano left-hand staff.
| 2. | Type E+ |
A good way to think about "lowering" versus "raising" the enharmonic spelling is to think about which direction the notehead moves. When you lower the enharmonic spelling, the notehead always moves down a step lower on the staff. When you raise the enharmonic spelling, the notehead always moves up a step higher on the staff.
In this example, the Eb will be changed to D#.
| 3. | Type E+ |
In this example, the D# will be changed back to the originally correct spelling Eb.
![]() To undo and redo editing changes:
To undo and redo editing changes:
Earlier in this step of the tutorial, you probably already had a little practice using the Undo command, to try out the different ways to change a note duration.
Composer supports multiple level undo. You can go back as many steps in your editing as there is memory on your system to keep the history of changes. Composer is efficient about storing the history of changes; so it supports a large number of undo requests.
| 1. | Click the Edit menu to view all your editing activities, the most recent one listed at the top of the Undo list. |

| 2. | Click any item in the Undo list to undo all of the commands from the most recent, at the top of the list, down to and including the item you select. |
-- OR --
Type CTRL+Z to undo the most recent command. This is the standard Windows shortcut for the Undo command.
| 3. | If you have undone some commands, they will be listed as Redo commands in an additional section of the Edit menu. You can redo commands you previously requested to be undone by selecting them in the Edit menu. |
-- OR --
Type CTRL+Y to redo the most recent command for which you requested Undo.