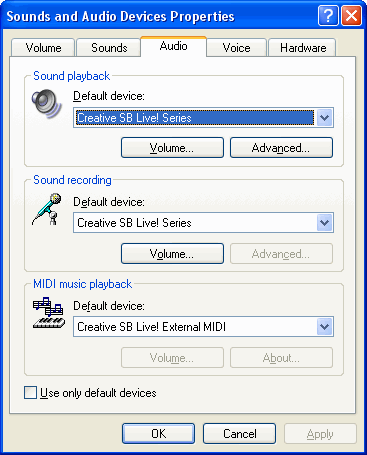If you do not hear any sound during playback of a song, you should use the Quick MIDI Device Setup to try out alternative MIDI playback devices that are available on your system.
NOTE: Selecting the Notation Software Synth as your playback and recording device should automatically allow you to hear your song files on any system as long as the system volume is "on".
If you are hearing static or crackling during playback using the Notation Software Synth, please see the section on adjusting the buffer settings.
If you are using the RealTime audio feature, please review that documentation as there are specifics included there that are different than these more general suggestions.
However, if you prefer to use a different MIDI device, this topic offers several possible explanations and remedies for the problem of no sound. Some explanations and remedies are not specific to Composer. It is quite possible that you will not hear MIDI playback in any MIDI program, not just Composer. If you have explored several possible explanations and remedies within Composer, and still do not hear sound, it is a good idea to determine whether the problem is just with using Composer, or whether the problem is common to any MIDI program on your system. A good way to do this is to try playing a MIDI file using another MIDI program. We recommend using the Windows Multimedia Player, which is almost always installed on a Windows system. For detailed instructions on testing MIDI playback using the Windows Multimedia Player, see the procedure at the end of this topic.
The first test you should do within Composer is to try the Test Playback option in the Quick MIDI Device Setup window. If you unexpectedly do not hear sound for a particular device, then several possible explanations and remedies are offered below. The most common explanations, and the easiest ones to solve, are listed first:
 | Another application is using the MIDI output device. |
In this case, exit the other application and try the MIDI device again in Composer. It may be necessary to also exit Composer and then start Composer again.
 | The volume level in Composer is set to zero. |
In this case, increase Composer's volume level.
 | The Windows sound volume level is set to zero, or is muted. In this case, click the following icon in the Windows taskbar at the bottom of the screen: |
|  on Windows 10, 8 or 7. on Windows 10, 8 or 7. |
Windows will then display something like the following sound volume level control:
Make sure that the volume level is above the lowest setting, and that there is no "X" over the speaker icon.
 | The specific volume level for MIDI playback is muted or set to an inaudible level. |
On some versions of Windows, the volume level for playback of MIDI can be controlled separately from the volume level for playback of other types of audio. Make sure that the volume level for MIDI playback is not zero and not muted, as follows.
Click the Windows Start menu at the bottom, left corner of the screen. Windows will display a pop-up menu. Choose the Settings / Control Panel option. In the Control Panel folder, choose the option named "Sounds and Audio Devices" or "Sounds and Multimedia":
 -- OR --
-- OR -- 
Depending on your soundcard and operating system, you will need to explore the options available to you. Most of these also have testing capability so that you can test your settings immediately.
 | You selected an external playback device, but there is no external MIDI device, such as a MIDI keyboard, connected via a MIDI cable to the MIDI Out connector of your sound card. |
In this case, choose an internal playback device instead of an external device. The MIDI Device Configuration Window indicates whether a device is internal or external. The internal Notation Software Synth is always a good choice.
 | There is a problem with the external MIDI device or cable connecting it to your computer. |
If the output device is an external MIDI synthesizer or sound module connected via a MIDI cable to the MIDI output connector of your sound card, then there are a couple of reasons why you may not hear any sound.
| -- | Make sure that the output device power is turned on. |
| -- | Make sure that the cable is connected to the MIDI connector of the sound card. The other end of the cable should be connected to the MIDI In connector of the external MIDI device. Having the "In" and "Out" connectors swapped incorrectly is the typical issue here. Please try swapping them around and then checking again for sound. |
| -- | Make sure that the volume level of the external device is at an audible level. |
 | The device driver for the MIDI device is not installed correctly. |
To determine if this is the case, explore whether this MIDI device can be used by another MIDI application, such as the Windows Multimedia Player, as described in the last procedure of this topic.
If the device cannot be used in other MIDI applications, then try re-installing the device drivers for your MIDI sound card.
Sometimes problems with non-responsive MIDI devices can be resolved by updating the driver to the most recent one available from its manufacturer. Search the Internet for the manufacturer's web site. Look for the "download" or "drivers" section of its web site. Find and download the driver that matches the model of your MIDI device and the version of the operating system that you are using (eg. Mac Catalina, or Windows 7, 8, 10, etc.)
 To test the playback of MIDI files using another MIDI program on your system, and using a specific MIDI playback device:
To test the playback of MIDI files using another MIDI program on your system, and using a specific MIDI playback device:
NOTE: Although the names of the Windows options, folders, and dialog boxes vary among different versions of Windows, the following instructions are still basically the same. Do note that some options may not be available in all versions of Windows (eg. there may not be a separate "MIDI music playback" property field).
1. Review the default MIDI playback device that Windows chooses for playing MIDI files:
| (a) | With the left mouse button, click the Start button in the lower, left corner of the screen. |
Windows will display the Start menu.
| (b) | Choose Settings in the Start menu, and Control Panel in the Settings submenu. |
Windows will display the Control Panel folder.
| (c) | In the Control Panel folder, choose Sounds and Multimedia. |
Windows will display the Sounds and Multimedia Properties window.
| (d) | In the Sounds and Multimedia Properties window, choose the Audio tab. |
The window will look something like this:
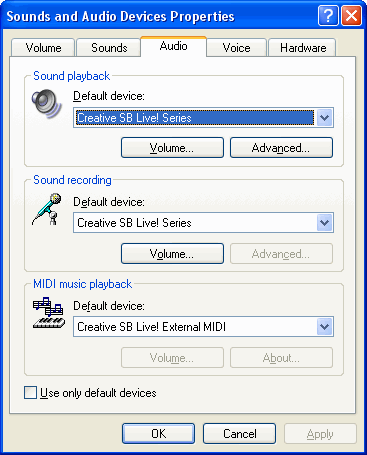
| (e) | Make note of the MIDI Music Playback default device. |
| 2. | Run the Windows Multimedia player, as follows: |
| (a) | With the left mouse button, click the Start button in the lower, left corner of the screen. Move the cursor to the "All Programs" listing. |
Windows will display a menu.
| (b) | In the menu, choose Accessories. |
| (c) | In the Accessories submenu, choose Entertainment. |
| (d) | In the Entertainment submenu, choose Windows Media Player. |
This will start the Windows Media Player program.
| 3. | In the Windows Media Player, play the minuet.mid MIDI file that is installed with <%PRODCOLON%> |
| (a) | In the File menu of the Windows Media Player, choose the Open command. |
| (b) | In the File Open dialog box, navigate to this directory, if it is not already opened as the default directory: |
C:\Users\Public\Documents\Notation_5\Songs
| (c) | Double-click the file name minuet.mid. |
| 4. | Play the MIDI file by pressing the play control in the Windows Media Player, or by choosing the Play command in the Play menu. |
| 5. | If you do not hear sound from Windows Media Player, then repeat the following steps until you find an available MIDI device by which you can hear sound in the Windows Media Player: |
| (a) | Exit the Windows Media Player. |
| (b) | Repeat all of the steps in this procedure, starting at step #1, except as noted next. |
| (c) | After step 1(d), select another available MIDI playback device. |
| 6. | Once you have found a MIDI device that works with the Windows Media Player, select that device in the Quick MIDI Device Setup. |
| 7. | If you do not find a MIDI device that works with the Windows Media Player, then there may be a problem with the installation of the sound card and/or its drivers on your system. |







![]() -- OR --
-- OR -- ![]()
![]() To test the playback of MIDI files using another MIDI program on your system, and using a specific MIDI playback device:
To test the playback of MIDI files using another MIDI program on your system, and using a specific MIDI playback device: