|
<< Click to Display Table of Contents >> Quick MIDI Device Setup |
  
|
|
<< Click to Display Table of Contents >> Quick MIDI Device Setup |
  
|
Most computer systems include MIDI sound cards and alternative synthesizers (which we call MIDI devices) for creating instrument sounds for MIDI playback. You might find it helpful to think of a synthesizer (MIDI device) as an orchestra ready to play various kinds of instrument sounds at your request. Your system most likely has a couple of MIDI devices, which are like different orchestras with different personalities or sound qualities.
The Quick MIDI Device Setup command in the Setup menu lets you quickly select and test the alternative MIDI devices. You should use the Quick MIDI Devce Setup command especially if you do not hear any sound when you first run Musician, or after you have installed a new sound card.
The MIDI playback device that you select in the Quick MIDI Device Setup window will be the default playback device assigned to any new song you subsequently create, or any song you import as a MIDI file.
If your sound card is externally connected via a MIDI cable to a MIDI keyboard (or MIDI guitar or other input device), then the Quick MIDI Device Setup command also lets you quickly test whether the connection to your MIDI keyboard is working.
Most MIDI devices offer a list of 128 different instrument sounds, and certain drum sounds, which together are called the "General MIDI" sounds. Many MIDI devices also offer one or more additional "banks" of sounds, where each bank can have up to 128 sounds. If your MIDI device has additional banks of sounds besides General MIDI sounds, you can also use the Quick MIDI Device Setup command to inform Musician about what particular MIDI device manufacturer and model you are using. With that information, Musician lets you select instrument sounds by meaningful names, such as "pizzicata violin" instead of MIDI "patch" numbers.
The Quick MIDI Device Setup command also provides a way for you to change difficult-to-read device names to ones that make sense to you. For example, if you have a Casiotm keyboard connected via a MIDI cable to a SoundBlaster Live!tm sound card in your computer, the Casio keyboard will be identified as "SB Live! MIDI UART". It is not possible for Musician (nor any other MIDI program) to detect the name of the keyboard connected via the MIDI cable to the sound card. However, you can quickly tell Musician the name of the external device. For example, you can change the name from "SB Live! MIDI UART" to "Casio" or simply "Keyboard". Once you rename a device this way, you will find it easier to refer to it later in other parts of the Musician program.
Please note: If you are setting up your external device and are either not hearing sound from it when you play a song in Musician the most likely issue is that the "In" and "Out" MIDI cables are switched. Please first try swapping those two cables around and then re-test playback.
![]() To test and select a MIDI playback device on your system:
To test and select a MIDI playback device on your system:
| 1. | Choose the Quick MIDI Device Setup command in the Setup menu. |
-- OR --
Type "qqds" for "Quick Quick Device Setup".
Musician will display the Quick MIDI Device Setup window, as illustrated here:
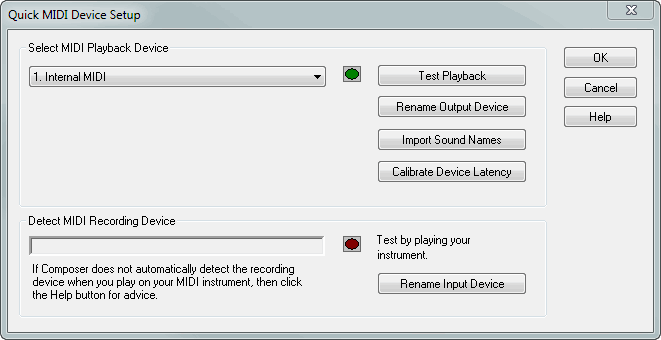
| 2. | To test the sound for a playback device, select one in the dropdown list, and then click the Test Playback button. |
Musician will display and play a 12-note chromatic scale. The notes will be highlighted as they play. Also, the green playback indicator in the Quick MIDI Device Setup window will display a bright green color as the notes are played. Upon completion of the playback, Musician will close the window that displays the notes.
If the device is an "internal" device on your Windows system, then you should hear sound through the speakers connected to your sound card. If the device is "external", such as a MIDI keyboard capable of producing its own sound, then you should hear that device play the sound.
| 3. | If you do not hear sound for a device when you choose the Test Playback option, then some possible explanations and remedies are discussed in What To Do If You Do Not Hear Any Sound. |
| 4. | If you wish to rename the playback device, click the Rename Device button next to the playback device name. |
Musician will present a Rename MIDI Device dialog box, in which you can specify the new name.
| 5. | Click the OK button when you have selected the desired playback device. |
| 6. | After you click OK, if you have already opened a song, |
Musician will display a simple dialog box that offers you the option to reassign all of the staves of that song to the newly assigned default device.
If you have more than one song already opened, and you want to reassign staves for the other songs, follow the instructions for Changing the Instrument Sound of a Staff.
![]() To test and select a MIDI recording device on your system:
To test and select a MIDI recording device on your system:
| 1. | Choose the Quick MIDI Device Setup command in the Setup menu. |
Musician will display the Quick MIDI Device Setup window, as shown earlier.
| 2. | To test whether Musician is detecting notes that you play at your MIDI keyboard, simply play on some of its keys. |
The Quick MIDI Device Setup window will automatically display the name of the MIDI recording device:
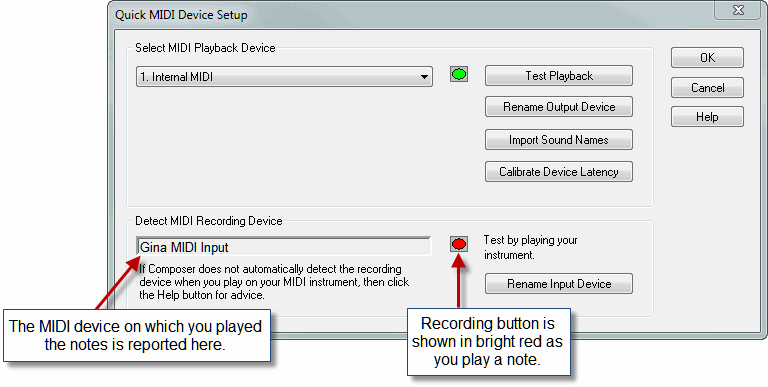
Also, as you play on your MIDI keyboard, the red recording indicator in the Quick MIDI Device Setup window will light up in a bright red color. Further, if your recording device is configured with "Echo MIDI Input to Output", then as you play on your MIDI keyboard, your selected MIDI Playback Device will produce sound for the notes as you play them, and the green light will indicate so. Musician always initially configures recording devices with "Echo MIDI Input to Output". To review or change the echo option, see Specifying Properties of a Device.
If you experience a problem where the keyboard produces its own sound at the same time that you also hear sound through your sound card, then there are some alternative ways you can turn off sound for one or the other. See Determining Whether or Not Your MIDI Keyboard Should Produce Sound.
| 3. | If you wish to rename the playback device, click the Rename Device button next to the playback device name. |
Musician will present a Rename MIDI Device dialog box, in which you can specify the new name.
For example, if you have a Casiotm keyboard connected to your computer, you are unlikely to think of it as the "In-A USB MidiSport 2x2", illustrated in the above example. The "In-A USB MidiSport 2x2" name unattractively identifies a "MIDI port" inside of Windows. Since this Windows MIDI port is uniquely associated with, or essentially connected to, your Casio keyboard, it would make a lot more sense to you if this recording device were instead named "Casio". You can do that in the Rename MIDI Device dialog box:
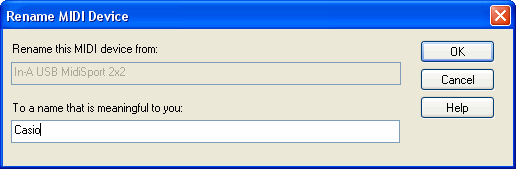
| 4. | In the Quick MIDI Device Setup dialog box, click the OK button when you have selected the desired recording device. |
If your MIDI device has additional MIDI sound banks besides the General MIDI sounds, then it is a good idea to import the sound names, as described in the next procedure. Once you have done this, you can refer to instrument sounds according to names, such as "pizzicata violin", rather than MIDI patch numbers.
You can import instrument sound names from either of two types of files: (1) a Cakewalk(tm) Instrument Description (.ins) file, or (2) a Notation Software(tm) MIDI Device Description (.mdd) file. INS and MDD files are available at the web site of, respectively, Cakewalk and Notation Software, as described in the procedure below. An INS or MDD file usually is named according to a MIDI device manufacturer's name, as in yamaha.ins or roland.ins. The file typically has descriptions for several MIDI device models offered by the manufacturer.
![]() To set up sound names for a device that has additional MIDI sound banks besides the General MIDI sounds:
To set up sound names for a device that has additional MIDI sound banks besides the General MIDI sounds:
| 1. | Find a Cakewalk INS file for the manufacturer of your MIDI keyboard or device. This is most easily accomplished by using your favorite search engine to search the internet for .ins files for your keyboard or device. |
| 2. | In your Internet browser, download the INS file to a directory that you should remember. |
| 3. | In the Quick MIDI Device Setup dialog, select a MIDI output port under Select MIDI Playback Device. |
A MIDI output port will include "MIDI Out" or "Out" in its name. If your device is connected via a USB cable, then the MIDI output port will also have "USB" in its name.
| 4. | Click the Import Sound Names button. |
Musician will display the Import Sound Names from File dialog box:
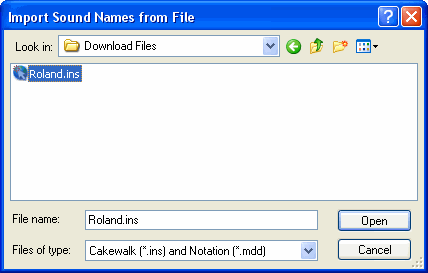
| 5. | In the dialog box, navigate to the directory where you downloaded the INS or MDD file, and select the file. Click the Open button. |
Musician will display the Select Manufacturer and Model dialog box:
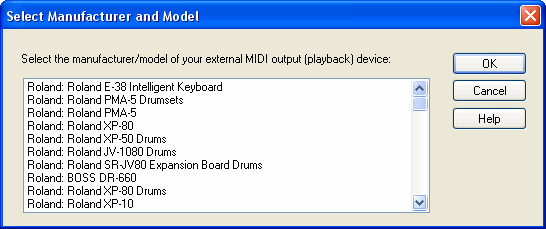
| 6. | Select your particular manfacturer / model in the list, and click the OK button. |
Musician will then display the Select MIDI Port dialog box:
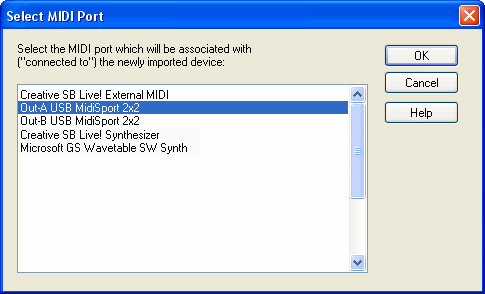
Make sure that the newly imported device is associated with ("connected to") the correct MIDI output port. The MIDI output port will probably have "Out" or "External" in its name.
| 7. | Click the OK button in the Select MIDI Port dialog box. |
| 8. | Click the OK button in the Quick MIDI Device Setup dialog box. |
For additional information about setting up instrument sound names, see Preparing Bank, Patch, and Drum Note Names for a MIDI Device.