|
<< Click to Display Table of Contents >> Editing As-Performed Attack Location and Duration |
  
|
|
<< Click to Display Table of Contents >> Editing As-Performed Attack Location and Duration |
  
|
The as-performed attack location and duration of a note can differ from its as-notated location and duration. Composer offers several commands that enable you to change the as-heard timing of the note independently of its notated location and duration. You can also "snap" (quantize) the as-performed attack and/or release of a note to be exactly the same as its as-notated location.
As you edit the as-performed attack and duration of a note, Composer enables you to clearly see the results in Piano Roll Notation. You can also use the Show Attack and Release Offsets command to see a numeric comparison between the as-performed and as-notated attacks and releases of notes.
![]() To change the as-performed duration of one or more selected notes, while leaving the as-notated duration of the notes unchanged:
To change the as-performed duration of one or more selected notes, while leaving the as-notated duration of the notes unchanged:
| 1. | Navigate to the Piano Roll Palette. |
-- OR --
Type SHIFT+Y.

| 2. | Click the Edit As-Performed Only button in the piano roll editing palette, as illustrated above. |
-- OR --
Or type "ep" for edit performance.
| 3. | As you move the mouse over a notehead, Composer will display the offsets of the as-performed attack and release from the as-notated attack and release, as illustrated below. The as-performed attack is 24 ticks after the as-notated attack; and the as-performed release is19 ticks before the as-notated release: |
![]()
In Composer, there are 480 ticks per quarter note. Thus, there are 32 ticks in a 64th note. In the above example, the attack of the first note of the triplet is somewhat less than a 64th note after the as-notated location of the note at the fourth beat of the 4:4 meter measure.
| 4. | Drag the mouse to select the notes for which you wish to edit the as-performed durations. |
The color of the piano roll for the selected notes changes from yellow to blue.
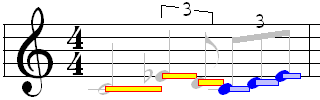
| 5. | Decrease or increase the as-performed duration of the notes by doing one of the following: |
| (a) | Click the Decrease Duration or Increase Duration button in the piano roll palette, one or more times: |
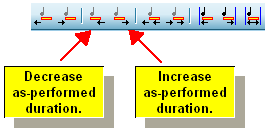
-- OR --
| (b) | While holding down the "D" key (for duration), type the |
-- OR --
| (c) | Use any of the following keyboard shortcuts: |
Shortcut |
Description |
Example |
|
d+{ticks} |
Increase duration |
d+20 |
Increase duration by 20 ticks |
d-{ticks} |
Decrease duration |
d-12 |
Decrease duration by 12 ticks |
d={ticks} |
Set duration |
d=202 |
Set duration to 202 ticks |
d%{percent} |
Change duration by percentage |
d%120 |
Increase duration by 20% |
NOTE: There are 480 ticks in a quarter note. For example, an 8th note has 240 ticks. The shortcut "d=202" sets the performed duration of the note(s) to somewhat less than the full duration of an 8th note.
In the following example, three notes in a triplet are selected:
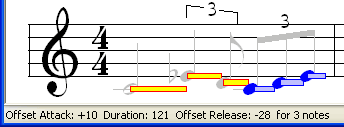
The status bar reports that the as-performed attacks are an average of 10 ticks after the as-notated attacks. The as-performed releases are an average of 28 ticks before the as-notated releases.
After typing D+![]() several times, or after typing "d-28" to decrease the duration by 28 ticks, the as-performed durations of the three notes are shortened and look like this:
several times, or after typing "d-28" to decrease the duration by 28 ticks, the as-performed durations of the three notes are shortened and look like this:
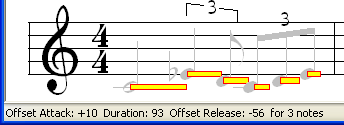
The above status bar reports that the as-performed releases are an average of 56 ticks before the as-notated releases instead of 28 ticks. The as-performed attacks have remained unchanged.
![]() To change the as-performed attack of one or more selected notes, while leaving the as-notated location of the notes unchanged:
To change the as-performed attack of one or more selected notes, while leaving the as-notated location of the notes unchanged:
| 1. | Follow steps #1 and #2 above. |
| 2. | Move the attacks of the notes left or right by doing one of the following: |
| (a) | Click the Move As-Performed Attack Left or Move As-Performed Attack Right button in the piano roll palette, one or more times: |
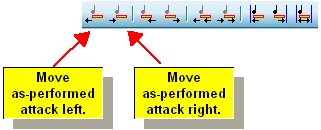
| (b) | While holding down the "A" key (for attack), type the |
-- OR --
| (c) | Use one of these keyboard shortcuts: |
Shortcut |
Description |
Example |
|
a+{ticks} |
Move attack to right |
a+20 |
Move attack right by 20 ticks |
a-{ticks} |
Move attack to left |
a-12 |
Move attack left by 12 ticks |
Using the same example as above, the as-performed attacks of the three notes look like this after typing A+![]() several times, or by typing "a-15":
several times, or by typing "a-15":
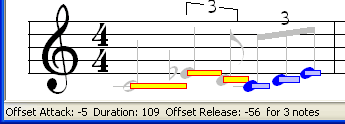
![]() To shift both the as-performed attack and duration of one or more selected notes to the left or right, while leaving the as-notated location of the notes unchanged:
To shift both the as-performed attack and duration of one or more selected notes to the left or right, while leaving the as-notated location of the notes unchanged:
| 1. | Follow steps #1 and #2 in the first procedure in this topic. |
| 2. | Shift the notes left or right by doing one of the following: |
| (a) | Click the Shift Note Left or Shift Note Right button in the piano roll palette, one or more times: |
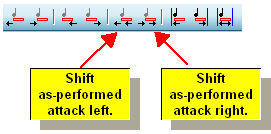
-- OR --
| (b) | While holding down the SHIFT key (for "shift"), type the |
-- OR --
| (c) | Use one of these keyboard shortcuts: |
Shortcut |
Description |
Example |
|
s+{ticks} |
Shift note (attack and release) to right |
s+20 |
Shift note right by 20 ticks |
s-{ticks} |
Shift note (attack and release) to left |
s-12 |
Shift note left by 12 ticks |