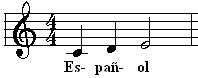|
<< Click to Display Table of Contents >> Adding International Characters in Text |
  
|
|
<< Click to Display Table of Contents >> Adding International Characters in Text |
  
|
If you are preparing scores in a language other than English, then you may need to include international characters in lyrics or other text. For example:
è ã
If your keyboard supports the international characters you need, then you can simply type them. Or, if you already have developed your own techniques for entering international characters, then you will not need to follow the procedure described below.
The procedure described here uses the Character Map utility which is included in the Windows Accessories folder.
This procedure has on the limitation that a given text object in Composer can use only one font. The exception is that free text objects can mix ordinary text with Composer's Harmony font music symbols. There are a number of fonts have international characters, so this limitation should not present a problem.
![]() To insert an international character in lyrics or text:
To insert an international character in lyrics or text:
| 1. | Follow the usual procedure for adding text, such as for a lyric or free text object. |
| 2. | Specify the font name for the text. |
You can specify a font name for all text objects of a given type, such as all lyrics, or all free. For instructions, see Font Type and Size for Types of Text.
You can also specify the font name for a specific text object, as described in Selecting Font Type, Size, and Properties.
| 3. | Type normal text up to the point where you want to add the international character. |
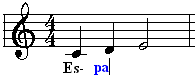
| 4. | If you know the numeric code for the character in the font, then while holding down the ALT key, type the 3-digit number of the character. If the character has only two digits, then type a leading zero '0' character, such as in ALT+060. |
If you choose this method of entering the numeric code for the character, then skip the remaining steps of this procedure.
| 5. | If it is not already running, start the Windows Character Map utility, as follows: |
![]() Click the
Click the ![]() or
or ![]() button in the left bottom corner of the screen.
button in the left bottom corner of the screen.
Windows will display a pop up menu.
![]() In the pop-up menu, choose All Programs / Accessories / System Tools / Character Map.
In the pop-up menu, choose All Programs / Accessories / System Tools / Character Map.
The Character Map utility window will be displayed, as shown here:
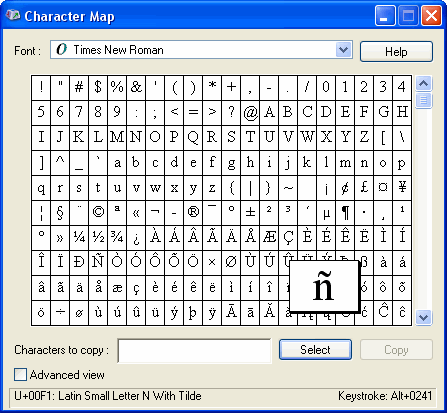
| 6. | In the Character Map utility, select the same font that you are using for the text in Composer. If you are not sure what the font is in Composer, then while you are adding the text, click the Font Style |
| 7. | In the Character Map utility, preview the letter you wish add to the text in Composer, by clicking its box. |
The character that you click will be displayed in a larger size, as illustrated for the ñ character, illustrated above.
| 8. | Click the Select button in the Character Map window. |
Character Map will show the character you have selected:
![]()
| 9. | Switch back to Composer by clicking the top of its window, or by using ALT+Tab. Do not click the mouse inside the score, because that will start a new text object. |
The text cursor should still be blinking, as you had temporarily left it to use the Character Map utility:
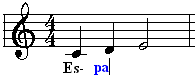
| 10. | Type CTRL+V to paste the international character ( ñ in this example) at the current text cursor position: |
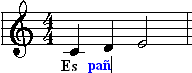
| 11. | Continue adding normal characters. Repeat steps #3 through #8 to add other international characters, as needed. |