|
<< Click to Display Table of Contents >> Organizing Songs in a Playlist |
  
|
|
<< Click to Display Table of Contents >> Organizing Songs in a Playlist |
  
|
A playlist is a collection of Notation .not, MIDI .mid, and/or Karaoke .kar files, which will automatically play one after another. For songs in a Playlist, Composer will look first for the latest .not version of the song file that was saved, then a .mid. This helps ensure that your Playlist songs are using the latest version of the file that you have saved, which is especially important if you are using the Playlist to organize songs that you are working on.
You will probably want to have multiple playlists. Each playlist might have a group of songs that you like to listen to together. Or, a playlist might have parts of one larger piece of music, such as multiple sections of an instrumental or vocal suite, or multiple movements of a classical style composition.
We strongly encourage you to keep your Playlist(s) on the same hard drive as the songs that they contain, especially if you have multiple machines that you use your Playlists for, such as setting up the Playlists at home or in your studio, and then taking a different machine out for performing with those songs.
| 1. | To work with the songs in your Playlists, open the Playlist panel. |
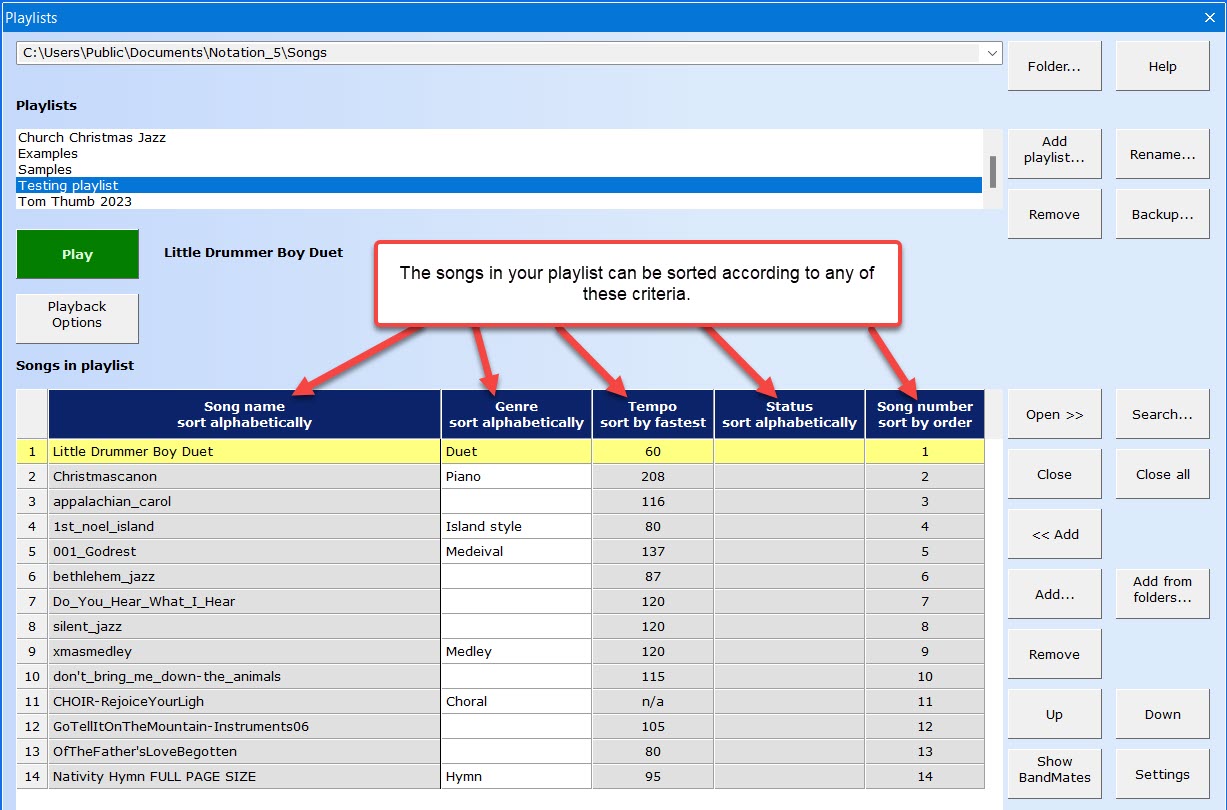
| 2. | If the playlist you want to see is in a different directory (folder) than the current one listed at the top of the Playlist Panel, then click the |
We strongly suggest keeping the Playlists on the same hard drive as your song folders, especially if you want to use these on different machines for use between, for example, working on at home or in your studio and then transporting them for live performance using a different machine.
| 3. | In the upper panel, click the mouse on the name of the playlist you wish to view. |
In the lower portion of the Playlist Panel, the songs belonging to that playlist will be displayed, as illustrated above.
➢To create a new playlist:
| 1. | If you want to add the new playlist to a different directory (folder) than one one currently listed at the top of the Playlist Panel, then click the |
| 2. | Click the |
Composer will display a small Add Playlist dialog box.
| 3. | In the Add Playlist dialog box, enter the name of the new playlist, such as "Examples". |
Composer will add the new playlist to the list of playlist names at the top of the Playlist Panel. The list of songs in the lower half of the Playlist Panel will initially be empty for this new playlist.
| 4. | Add songs to the new playlist as described in the next procedure. |
➢To add songs to a playlist:
There are a number of ways to add songs to the currently open Playlist.
•Select songs from a folder of songs:
| 1. | Click the |
Composer will display a File Open dialog box.
| 2. | In the File Open dialog box, navigate to the directory where the song files are located. |
| 3. | Choose one or more files listed in the File Open dialog box. You can select multiple adjacent songs in the File Open dialog box by selecting the first one, and then while holding down the SHIFT key, click the mouse on the last song. You can also select multiple non-adjacent files by holding down the CTRL key as you click the mouse on each file name. |
•Add an already opened song by clicking the ![]() button.
button.
•Add all the songs in a folder and its subfolders:
1.Click the ![]() button. A navigation window will open that allows you to navigate to the folder you want to add songs from. This option will add ALL the song files in the folder as well as song files in any subfolders within that folder to the currently open playlist. If you have a lot of songs then it may take Composer a while to add all the songs, depending on the speed of your computer.
button. A navigation window will open that allows you to navigate to the folder you want to add songs from. This option will add ALL the song files in the folder as well as song files in any subfolders within that folder to the currently open playlist. If you have a lot of songs then it may take Composer a while to add all the songs, depending on the speed of your computer.
2.If the song files are not on the same hard drive as your Playlists folder, you will get a warning popup dialog. 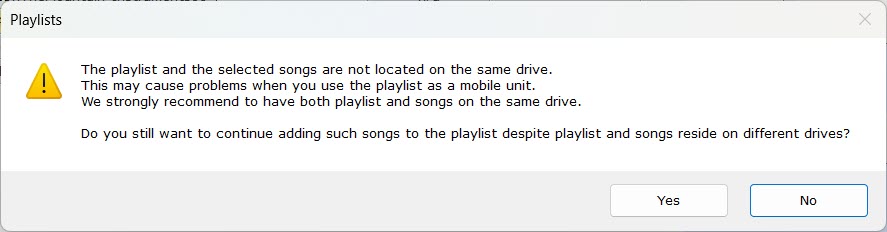
3.You can decide how you want to handle this situation, but we do recommend keeping song files and the playlists that they are included in on the same hard drive.
4.After clicking "Ok" for the regular dialog, or "Yes" for the above dialog, Composer will then populate the Playlist song grid with the song files from the folder. Composer will also add all the information such as Genre and Tempo from the song files. This step may take some time depending on the number of song files and the speed of your machine.
➢To change the order of songs in a playlist:
| 1. | Click the mouse on the name of the song in the lower half of the Playlist Panel. |
| The selected song will be highlighted with a blue background. |
| 2. | Hit the |
3. You can also sort the songs in a list by different criteria:
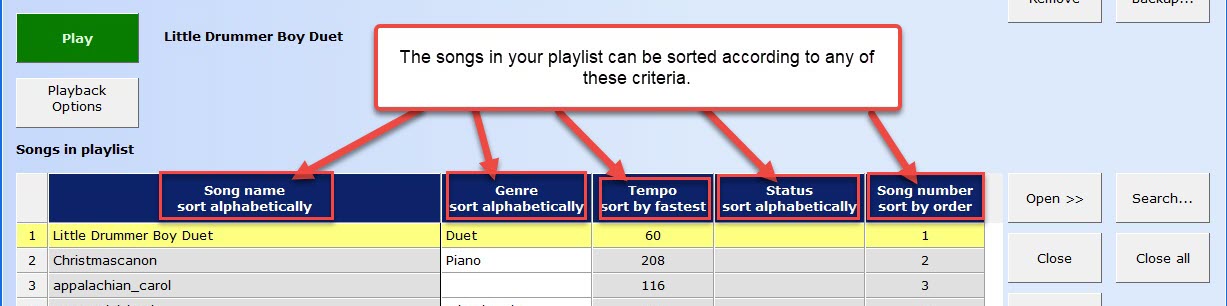
If you use your playlist songs for live performances such as dance parties, this can be a quick way to change the order of songs playing. For example, if you find that the group is enjoying faster songs you can simply click or tap the heading "Tempo" to rearrange the order of songs according to the tempo.
The last field "Song number" is the order of the songs as saved in a Playlist. If you use the other sorting options to change the Playlist and you wish to save that order as the 'default' order of songs, then click the "Backup..." button to save the newly ordered playlist, which will then set the "Song number" for each song in the new order.
If you have used the other sorting methods to review songs in your song list but now wish to go back to the "default" order of songs, simply click or tap the "Song number - sort by order" heading and the songs will go back to their original order.
➢To remove a song from a playlist:
| 1. | Click the mouse on the name of the song in the lower half of the Playlist Panel. |
| 2. | Hit the |