|
<< Click to Display Table of Contents >> Playlists Basics |
  
|
|
<< Click to Display Table of Contents >> Playlists Basics |
  
|
Sometimes you may want to keep an ordered list of songs in a collection, where the playback of each song continues after the previous song. Such a collection of songs is called a playlist in Composer.
| 1. | There are 4 ways to open the Playlist dialog with Composer open: |
▪Click on File/Open (or close) Playlists. If the Playlist dialog is closed, this will open it. Conversely if it is open, this step will close it.
▪Click View/Playlists/Show.
▪Right-click in the tool bar palette area and select "Show".
▪At any time type "qpll".
The Playlist dialog can be "docked" or "floating". "Docked" means the Playlist dialog box stays within the Composer window.
"Floating" means that the Playlist dialog is a separate window that can be moved around independently of the open Composer window.
You can change the "docked" or "floating" status by clicking on View/Playlist and selecting the option you want.

The screenshots used in this documentation will be "floating".
One use of a playlist is for listening enjoyment so you can listen to several songs in sequence.
Another use of a playlist is to play different parts of a larger musical piece, where each part is kept in a separate Notation .not file. These might be movements of a sonata or orchestral piece. Or, they might be numbers of a simple suite of children's music.
The Playlist feature is also very helpful for organizing your practice or performance sessions. You can keep groups of songs together in separate playlists to quickly access them for your sessions. Composer keeps the last saved version of each song as the one that will open in the playlist, so you will have instant access to the last settings for each song in your playlist. You can use Composer's Pitch-to-Command feature to control playback from your MIDI instrument, and avoid having to use your computer mouse or touch-screen to control the playback of the songs in your Playlist, making this method a handy way of controlling your playlist for live performances.
The following screen shot shows the first song ("Minuet") in the playlist playing. The next song ("RhapsodyInBlue") will play immediately after the first song completes. The timer fields show the Time that the song has been playing and the time remaining for the song to complete.
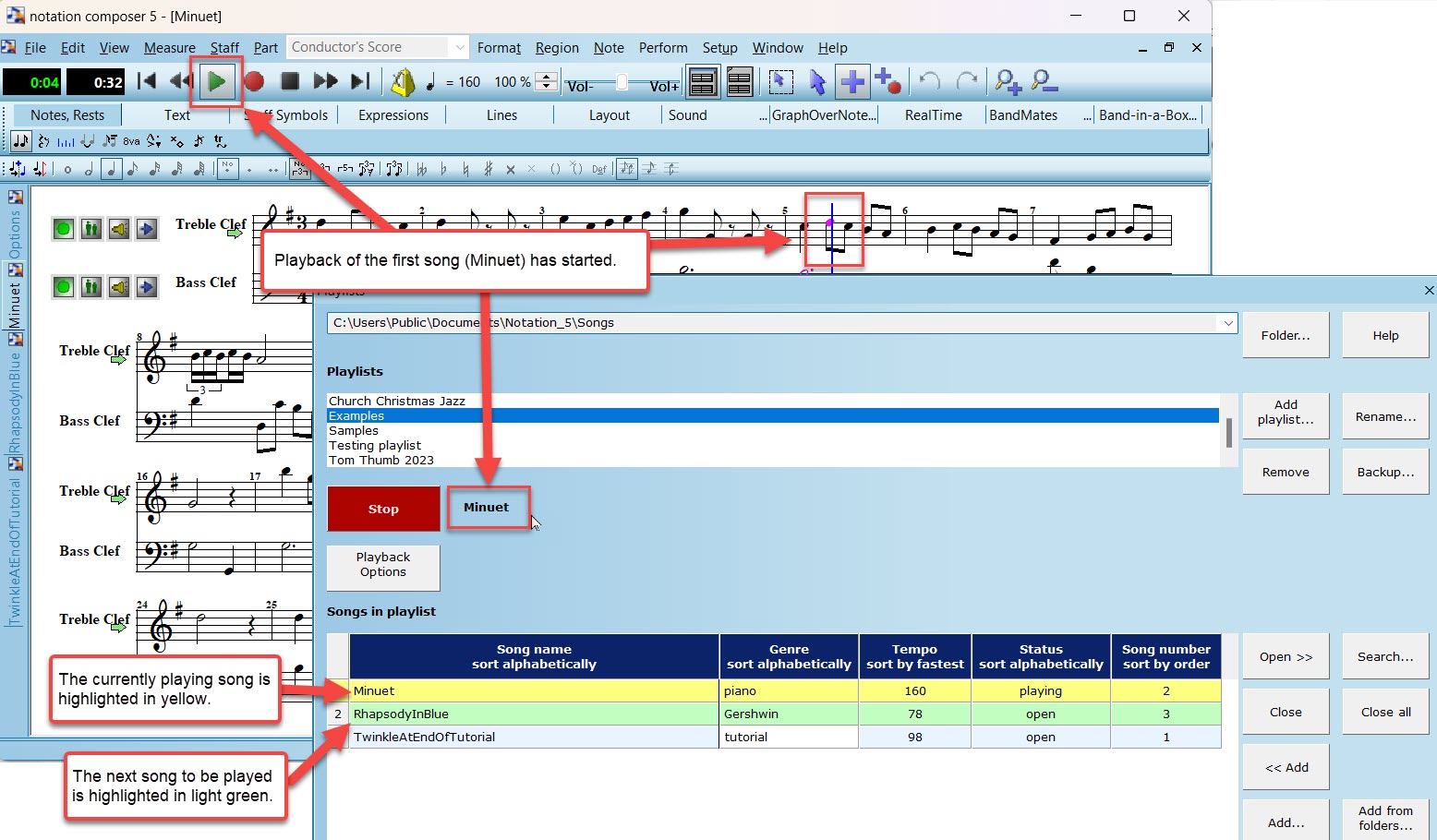
➢ Settings and Playback options
The Playlist feature offers you flexibility depending on how you intend to use it.
•Settings
To use the Playlist feature solely for playback, for example either for your listening pleasure or for solely playing back songs in order without doing any sort of editing work on them, you will want to uncheck the "Use Playlists as lists of favorite songs".

Having this setting unchecked will allow any song files to automatically open and play, regardless of the filetype and whether or not they have been edited at all.
To use the Playlist feature for working on a group of song files, for example a concert list of song files that you will use for sheet music to print or for using the BandMates feature to send to your group of musicians, then you should click to check the "Use Playlists as lists...." option. In this setting, you can open song files by using the "Open >>" button. If the song file is a .mid file then the "Autocorrect" options dialog will open when you open the song file so that you can then do editing work on the song file to get high-quality sheet music for it.
Use Playlists on a touchscreen - select this option if you are using a touch-screen-capable machine for live performance. Selecting this option will display a multi-language on-screen keyboard for adding text strings to searches.
•Options
Auto play: You can decide if you want to have the next song in your Playlist automatically play after the current song is done by clicking to select "Auto play next song". Unchecking this box will have playback automatically stop after the current song finishes.
Loop songs in playlist: Checking this box means that after all the songs are done playing in your Playlist, playback will start with the first song again and continue to play all the songs in order again until you stop playback.

The topics that follow describe:
•How to add and organize songs in a playlist.
•How to play songs in a playlist.
•How to move playlists.