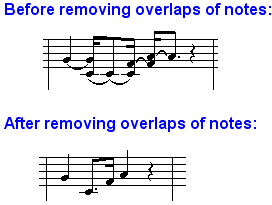|
<< Click to Display Table of Contents >> Ties |
  
|
|
<< Click to Display Table of Contents >> Ties |
  
|
Composer lets you add or remove ties between notes. Composer automatically determines the arc direction, up or down, for ties. However, you can change the tie arc direction if you wish. Please note that ties are different than slurs. Ties connect two notes to increase the duration of the sounded note, for example tying two quarter notes together gives a half note duration. Slurs are annotations to tell the musician to play the two notes "legato", or without any distinguishing break between them.
Composer also offers a command, Remove Overlaps of Notes, that can eliminate or simplify ties in a selected region of the score.
![]() To add a tie between adjacent notes:
To add a tie between adjacent notes:
| 1. | Select the first note, as described in Selecting Objects. The end of this first note must coincide with the beginning of the note to which it will be tied. |
| 2. | Choose the Tie to Next Note command in the Note menu. |
-- OR --
Type "ti" for tie.
-- OR --
Type a dash "-", which suggests the role of a tie.
After the tie has been added, Composer will display the following Tie Palette:
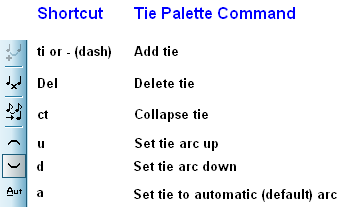
You can then use the Tie Palette to change the arc direction of the tie, or delete the tie.
There is also a second way to add a tie.
![]() To add a tie with the "point and click" method:
To add a tie with the "point and click" method:
| 1. | Type SHIFT+T to display the Tie Palette. If the Text Palette is displayed first, type SHIFT+T a second time. |
| 2. | Click the Add Tie |
The mouse cursor will change to this: ![]()
However, when you move the mouse to a note that can be tied to another note, the cursor will temporarily disappear, and a red tie will be displayed between the candidate notes to be tied:
![]()
| 3. | Click the mouse to add the tie. |
![]() To remove a tie between two notes:
To remove a tie between two notes:
| 1. | Click the mouse on the tie. The tie will be highlighted in blue, and the Tie Palette will be displayed. |
| 2. | Click the |
-- OR --
Choose Delete Tie in the Tie Menu.
-- OR --
Hit the ![]() key.
key.
![]() To change the arc of a tie to upward or downward:
To change the arc of a tie to upward or downward:
| 1. | Click the mouse on the tie. |
| 2. | In the Tie Palette, click the |
-- OR --
Choose the Set Tie Arc Up or Set Tie Arc Down command in the Tie Menu.
-- OR --
Type "u" for an upward tie, or "d" for a downward tie.
![]() To restore Composer's default for tie arc directions:
To restore Composer's default for tie arc directions:
| 1. | Drag the mouse over all of the ties for which you wish to reset the arc directions. The drag must start on some tie object. |
| 2. | In the Tie Palette, click the |
-- OR --
Choose the Set Automatic Tie Arc Direction command in the Tie Menu.
![]() To eliminate and simplify ties in a selected region of a score by removing overlaps of notes:
To eliminate and simplify ties in a selected region of a score by removing overlaps of notes:
| 1. | Select a region of the score by holding down the CTRL key and the left mouse button, and dragging the mouse. |
-- OR --
Select a group of notes by holding down the left mouse button and dragging the mouse.
| 2. | Choose the Remove Overlaps of Notes command in the Region menu or Note menu. |
-- OR --
Type "qro" for Quick Remove Overlaps of Notes.
Another method of accomplishing this "clean up" procedure is the following:
| 1. | Select some tied notes. |
| 2. | In the Clean Up Rests and Overlapping Notes sub-menu of the Notes menu, choose the Remove Overlaps of Notes command. |
-- OR --
Type "ro" for Remove Overlaps of Notes.