|
<< Click to Display Table of Contents >> Tutorial: Adding Notes to a New Song |
  
|
|
<< Click to Display Table of Contents >> Tutorial: Adding Notes to a New Song |
  
|
Having just created a new song in the previous step of the tutorial, you might be eager to start adding new notes. You might have already explored this on your own already. There is a good chance, however, that you have not discovered some of the ways that you can add notes in Composer other than choosing notes from the Note Palette and clicking the mouse where you want to add them.
Overall, there are three different physical devices you can use to enter notes in Composer, and using each of these various devices there are alternative methods you can use for entering notes:
| 1. | With the mouse: |
| (a) | Point and click the mouse to add new notes, choosing their durations from the Note Duration Palette. |
-- OR --
| (b) | Point and click the mouse to add new notes in the score from left to right, such that the duration of each note is determined by the beginning location of the next note. This Sequential Note Entry Method is particularly useful if the notes have frequently changing durations. You will not have to select different duration values from the Note Palette, because the duration of each note automatically extends to the beginning of the next note, whether that next note is a 32nd duration later or, say, a dotted quarter note duration later. |
-- OR --
| (c) | Use the Virtual Keyboard to add notes. This is similar to method (1a) above, but you can use your mouse to click on note pitches via the virtual keyboard rather than on the staff. You will still choose their durations from the Note Duration Palette and the note cursor that marks the position for the next note to be added will move to the next position as it does in Step-Time Recording. |
| 2. | With the computer keyboard: |
Use only your computer keyboard to enter notes, by typing the duration of the note you wish to add, such as "8" for 8th note, "16" for sixteenth note, or "41d" for a quarter note with one dot. Use the![]() ,
, ![]() ,
, ![]() , and
, and ![]() keys to determine the position of the note to be added. Then hit the
keys to determine the position of the note to be added. Then hit the ![]() key to add the note. If you tend to prefer using the computer keyboard over using the mouse, you will like this method.
key to add the note. If you tend to prefer using the computer keyboard over using the mouse, you will like this method.
| 3. | With a music keyboard that is connected to your computer via a MIDI cable: |
| (a) | In synchronization with Composer's metronome, record your performance on your music keyboard in real time to quickly enter the notes. Perhaps you will want to record your performance at a slower tempo which you can later set to a faster speed. |
-- OR --
| (b) | Use your music keyboard instead of the mouse to determine the pitches of notes; but enter the notes at your own pace, without regard to a metronome. This is called Step-Time Recording, as opposed to real-time recording. |
-- OR --
| (c) | Use both your music keyboard and computer keyboard together. Point the mouse in the score at the location where you want to add a note or chord, and play it on your music keyboard. Hit the |
The procedures below illustrate each of the above six methods of entering notes-- 1(a), 1(b), 2, 3(a), 3(b), and 3(c). If you do not have a MIDI keyboard or input device, then skip the last two illustrations.
Method 1(a): Point and click the mouse to add notes, choosing their durations from the Note Duration Palette.
This is the most obvious way to add notes. First, you choose the duration of the note you wish to add. Then you click the mouse where you wish to add the note.
![]() To add a note by first choosing its duration:
To add a note by first choosing its duration:
| 1. | With the mouse, navigate to the Note Duration Palette. |
-- OR --
Type SHIFT+N.

In most cases, Composer will automatically switch to Add Mode. The mouse cursor will turn to the shape of a red note, which duration value represents the current to-be-added note duration.

In the above example, the main Beat Ruler marks are at every quarter note beat, and the smaller ruler marks are at eighth note sub-beats between the quarter note beats. At any time you can change the Beat Ruler resolution.
| 2. | In the Note Duration Palette, choose some combination of base duration (such as quarter, eighth, half), dotted value and tuplet (or no tuplet). |
-- OR --
Type a keyboard shortcut for the duration, such as "4", "8", "16", "81d", or "833" for quarter, eighth, sixteenth, dotted eighth, and eighth triplet. To learn what the shortcuts are, hold the mouse over the buttons to view the button tips. Note that the shortcuts for whole note and half note are "11" and "22" rather than the expected "1" and "2", and the shortcuts for triplet and quintuplet are "33" and "55".
| 3. | Move the mouse to the horizontal position where the start of the note should be located. At the same time, move the mouse to the vertical position that determines the pitch of the note. |
As you move the mouse around, the red note snaps to precise horizontal beat locations and vertical pitch locations, thus offering you certainty about where the note will be added when you click the mouse button.
| 4. | Click the mouse in the score where you wish to add the note. |
When you add the note, Composer will automatically fill in rests around the newly added note, as illustrated here:

| 5. | If the note is not in the 7-note scale of the current key signature, you can raise or lower the pitch of the selected note by typing P+ |
-- OR --
Type "b" or "#" to add a flat or sharp. Other shortcuts are available for other accidentals.

As you add more notes, Composer will automatically beam them together, and change stem directions if appropriate, as illustrated here:
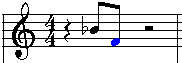
Method 1(b): Enter notes one after another with the mouse in Sequential Note Entry Mode.
With this method, you point and click the mouse to add new notes in the score from left to right, such that the duration of each note is determined by the location of the next note.
![]() To add notes using the Sequential Note Entry Mode:
To add notes using the Sequential Note Entry Mode:
| 1. | With the mouse, navigate to the Sequential Note Entry Palette. |

The palette will then change to the Beat Ruler Palette, and the Sequential Note Entry button will be shown in the "down" position:

The mouse cursor will change to a red whole ![]() note, which suggests that when you initially add the note, it will have a long note value (unless you add the note in front of another note). Here is what the red to-be-added note looks like before it is clicked into the score:
note, which suggests that when you initially add the note, it will have a long note value (unless you add the note in front of another note). Here is what the red to-be-added note looks like before it is clicked into the score:
![]()
| 2. | Click the mouse where you want to add the first note. |
It may surprise you that the first time you do this, the duration of this newly added note will be large. The duration of the note will extend to the second barline after the location of the note. Don't worry.

| 3. | Move the mouse to where you want to add the next note in the sequence, and click the mouse button. |
Notice how the duration of the previous note is now terminated at the location of the next newly added note:

| 4. | To terminate the duration of the last note, or to make the duration of an intermediate note shorter: |
| Click the Cut Duration |
-- OR --
Type "cut".
The mouse cursor will temporarily change to the shape of a razor, suggesting the idea of cutting: ![]()
| Move the |

Method 1(c): Enter notes one after another with the Virtual Keyboard in Step-Time fashion.
![]() To add notes using the Virtual Piano keyboard:
To add notes using the Virtual Piano keyboard:
| 1. | Click on the Notes, Rests tab, then the Notes button |

| 2. | Select the note duration value from the Note Palette. |
| 3. | Specify the voice of the note, which determines the direction (up or down) of the stem attached to the note. |
| 4. | Press the "K" on your computer keyboard and then click in the score to set the position of the cursor where you want to begin entering notes. Here the cursor is set to start entering notes at beat 1 of the first measure, and the duration is for an eighth note. |

| 5. | Now click the key on the Virtual Keyboard for the note pitch that you want to enter. The note will be entered on to the score, and the cursor will advance to the next note location depending on the note duration that you have just entered. |

By continuing to click on the keys of the Virtual Piano keyboard, Composer will continue to add notes of the duration that you have chosen. You can select a different duration at any time, and Composer will add the next note at the changed duration.
You can also add notes using your mouse just by clicking at the proper location on the score while keeping the Virtual Piano keyboard "on". This is handy if you want to start adding notes in a different location - just mouse-click in the new location. The note you clicked will be added to the score, and the cursor position will then be the next note location after that one.
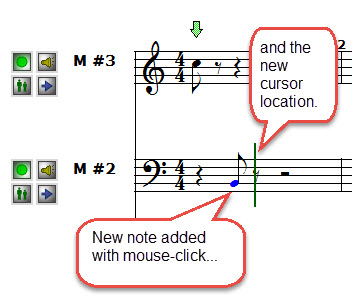
If you continue to add notes past the current number of measures, Composer will automatically add new measures as needed.
Method 2: Enter notes using only your computer keyboard
The above heading is not entirely accurate, because you will need to use the mouse to add the first note, or to select an already added note, as the starting point for adding new notes via your computer keyboard.
![]() To add a note using the arrow keys and
To add a note using the arrow keys and ![]() key:
key:
| 1. | If you have been following the previous tutorial steps, undo the most recently added notes by typing CTRL+Z a few times until the first measure is empty. Then add the following note with the mouse: |

-- OR --
Undo the most recently added notes until only the above first note is left. If it is not already selected (highlighted in blue), then select the note with the mouse; and then go back to Add Mode by hitting the ENTER key again. The ENTER key always toggles between Select Mode and Add Mode.
| 2. | Hit the |

| 3. | Hit the |

| 4. | Hit the |
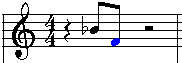
![]() To create a chord using the arrow keys and and
To create a chord using the arrow keys and and ![]() key:
key:
| 1. | Add the first note of the chord. |

| 2. | Hit the |

| 3. | Hit the |

![]() To add an accidental (sharp or flat) to a newly add note:
To add an accidental (sharp or flat) to a newly add note:
| Type "#" or "b" to add a sharp or flat, or one of the other keyboard shortcuts for accidentals, listed here: |
keyboard command |
accidental |
"ss" or "#" |
sharp |
"f" or "b" |
flat |
"na" |
no accidental |
"ds" or "d#" or "x" |
double sharp |
"df" or "db" |
double flat |
-- OR --
| Type the NumPad |
-- OR --
| While holding the "P" key, hit the |
The remaining procedures rely on the use of a MIDI keyboard or input device. If you do not have one, then you can skip the remaining procedures in this topic, unless you would like a glimpse of how much fun it can be to have a MIDI keyboard and use it with Composer.
Method 3(a): Record the notes in real-time from your MIDI keyboard or input device.
![]() To record in real-time from your music keyboard:
To record in real-time from your music keyboard:
Follow the instructions in Recording from a Music Keyboard.
With Composer's real-time recording features, you can:
| Record at a temporarily reduced tempo. |
| Record one staff while you listen to others being played as accompaniment. |
| Optionally select a pair of keyboard right- and left-hand staves, into which Composer will automatically distribute notes according to the same logic as you saw illustrated with the Split Hands command. |
| "Punch in" the recording for a section of the staff. Composer will give you a "running start", so that you can hear the staff play back up to the place where you want to record, and then you can jump in with your new recording. |
| Do multiple "takes" by simply recording on top of a previous take. If you want to go back to a "take" that you made one or more times earlier, then use the Undo command that many times. If you would like to archive your takes, copy the staff to temporary backup staves using the Clone Staff command in the Staff menu. |
Method 3(b): Use your music keyboard instead of the mouse to determine the pitches of notes, but enter the notes at your own pace, without regard to a metronome.
This is called the Step-Time Recording method of entering notes.
![]() To add notes from your MIDI keyboard in Step-Time Recording Mode:
To add notes from your MIDI keyboard in Step-Time Recording Mode:
| 1. | Click the Step-Time Recording |
| 2. | Follow the steps in the first procedure, "To add a note by first choosing its duration". However, instead of clicking the mouse at some vertical position in the score to determine the pitch of the new note, play the note on your keyboard. |
You need only move the mouse to the horizontal position in the Beat Ruler, where you want to add the note. It does not matter where the mouse is located vertically, because the pitch of the note will be determined by what you play on the keyboard.
| 3. | To add a chord instead of a single note at the location of the mouse, play the chord on your music keyboard. |
Method 3(c): Use your music keyboard and computer keyboard together.
![]() To add notes from your MIDI keyboard with the combination Step-Time Recording Mode and Sequential Note Entry Mode:
To add notes from your MIDI keyboard with the combination Step-Time Recording Mode and Sequential Note Entry Mode:
| 1. | Click the Step-Time Recording |
| 2. | Follow the steps in the above procedure 1(b) for the Sequential Note Entry method of adding notes. However, instead of clicking the mouse at some vertical position in score to determine the pitch of the new note, play the note on your keyboard, or play a chord on your keyboard. |
After you add the second note, Composer will automatically advance the insertion location by an amount equal to the duration of the most recently completed note. For example, if the second note is a quarter note after the first note you added, then the first note will have a quarter note duration, and Composer will advance the insertion point to a quarter note duration beyond the location of the second note.
| 3. | As long as each new note or chord has the same duration as the previously completed note or chord, you do not have to leave your music keyboard. Just keep playing more notes and chords. |

| 4. | If the next to-be-added note does not have the same duration as the most recently completed note, then move the mouse to the location for that next note before playing it at your music keyboard. |