|
<< Click to Display Table of Contents >> Adding Notes with the Virtual Piano Keyboard |
  
|
|
<< Click to Display Table of Contents >> Adding Notes with the Virtual Piano Keyboard |
  
|
The Virtual Piano keyboard has a full 88 keys that you can show or hide in Composer. You can use the Virtual Piano keyboard to enter notes in a Step-time fashion, but not for real-time recording.
![]() To Show or Hide the Virtual Keyboard:
To Show or Hide the Virtual Keyboard:
EITHER:
•Click the View menu and select "Show ... virtual piano". If the Virtual Piano is not showing, it will then show. If it is currently showing, it will then be hidden.
-- OR --
•Use the "quick" computer keyboard shortcut "qsk" - just type "qsk" (without the quotation marks).

You can click-and-drag the left-most edge of the keyboard to undock the Virtual Piano keyboard and move it around. This is a very convenient feature if you have a large screen or multiple monitors. You can move the keyboard to one side and have more screen area available for your score.
Middle C and Concert A are highlighted in a light-blue for your convenience in quickly seeing the pitches of respective octaves.
![]() To add notes using the Virtual Piano keyboard:
To add notes using the Virtual Piano keyboard:
| 1. | Click on the Notes, Rests tab, then the Notes button |

| 2. | Select the note duration value from the Note Palette. |
| 3. | Specify the voice of the note, which determines the direction (up or down) of the stem attached to the note. |
| 4. | Press the "K" on your computer keyboard and then click in the score to set the position of the cursor where you want to begin entering notes. Here the cursor is set to start entering notes at beat 1 of the first measure, and the duration is for an eighth note. |

| 5. | Now click the key on the Virtual Keyboard for the note pitch that you want to enter. The note will be entered on to the score, and the cursor will advance to the next note location depending on the note duration that you have just entered. |

By continuing to click on the keys of the Virtual Piano keyboard, Composer will continue to add notes of the duration that you have chosen. You can select a different duration at any time, and Composer will add the next note at the changed duration.
You can also add notes using your mouse just by clicking at the proper location on the score while keeping the Virtual Piano keyboard "on". This is handy if you want to start adding notes in a different location - just mouse-click in the new location. The note you clicked will be added to the score, and the cursor position will then be the next note location after that one.
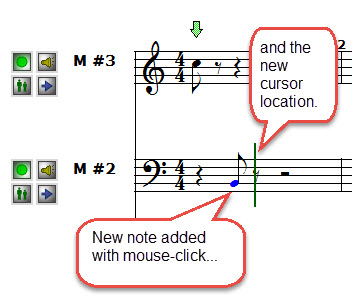
If you continue to add notes past the current number of measures, Composer will automatically add new measures as needed.