|
<< Click to Display Table of Contents >> Adding Notes Using Step-Time Recording Mode |
  
|
|
<< Click to Display Table of Contents >> Adding Notes Using Step-Time Recording Mode |
  
|
If you have a music keyboard or other MIDI input device, you can add notes using the Step-Time Recoding Mode. Point the mouse at the measure and beat location, and then play the note or chord on your music keyboard. Composer will add the note or chord, and then automatically advance to the next location ready for you to play another note or chord. If you do not have a MIDI instrument connected to your computer, you can also record in Step-time using the Virtual Keyboard.
This Step-Time Recording with a connected MIDI keyboard (or other MIDI instrument) method differs from real-time recording in that you can enter notes at your own pace, without having to play accurate rhythms. The individual loudness of each note you record in Step-Time Recording Mode will be saved along with the pitch, and will be faithfully performed by Composer with the same degree of loudness during playback. The actually played duration of the note, however, will be determined by Composer according to the Note Duration Adjustment Table.
The following procedure describes how to use the Step-Time Recording Mode while using the Note Duration palette or keyboard shortcuts to select to-be-added note durations. You can also use the Step-Time Recording Mode in conjunction with the Sequential Note Entry Mode. When you use these two methods of note entry together, you can enter notes from you music keyboard, with different note durations, with relatively little use of your mouse and computer keyboard. For details, see the next topic Using Step-Time Recording and Sequential Note Entry Modes Together.
![]() To add a note or chord using your music keyboard, at your own pace:
To add a note or chord using your music keyboard, at your own pace:
| 1. | Click the Step-Time Record button in the toolbar: |
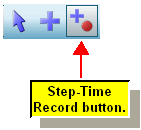
-- OR --
Type R + Enter. That is, while holding down the "R" key, hit the ENTER key.
Composer will automatically display the Note Palette if it is not already displayed.
| 2. | Choose the note duration from the Note Palette. |
-- OR --
Type the one or more note duration commands, such as "41d" for a dotted quarter note.
The red to-be-added ![]() note cursor will show the note duration that will be added, as illustrated in the next step.
note cursor will show the note duration that will be added, as illustrated in the next step.
| 3. | Move the mouse cursor to the measure and beat where you want to add a note or chord from your music keyboard, such as in this example: |
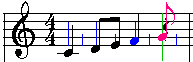
It does not matter where the mouse is located vertically on the staff, because the pitch of the new note(s) will be determined by what you play on the music keyboard. What does matter is that you move the mouse the measure and beat where you want the note(s) to be added.
| 5. | Play the note or chord on your music keyboard. |
Composer adds the note or chord you have played, and automatically advances the mouse to the location that marks the end of the note's or chord's duration. For example, if you play an F-major chord in the above example, it will be added with an eighth note duration. The mouse will automatically be moved to the eighth note rest following the newly added chord:
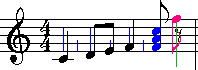
| 6. | You can continue playing notes and chords. They will be added sequentially in the score. You do not have to manually move the cursor to the new location. Composer will have already moved the cursor for you. |
For example, having just played the F chord, you can play a Bb chord, and it will be added, as shown below:
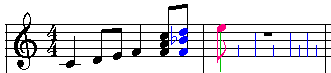
| 7. | At any time you can change the duration of the next note or chord that you are about to add. Just select the new duration from the Note Palette, or type the keyboard command for the duration. |