When you are practicing at your music keyboard, you may find it convenient to control Musician directly from your music keyboard rather than switching back and forth between it and your computer keyboard or mouse.
Musician's Pitch-to-Command feature associates certain keys (pitches) on your music keyboard to commands that you are most likely to want to use while you are working at your music keyboard:
 | Start, Stop, Step forward, or Step backward for songs in a Playlist |
 | Start and stop playback. |
 | Rewind. |
 | Fast forward. |
 | Increase, decrease, and reset tempo. |
 | Increase, decrease, and reset volume level. |
 | Start a practice loop. |
 | Advance to the next or previous practice loop. |
When you play one of the keys on your music keyboard to execute one of the above commands, Musician needs some way to determine whether you intend it to be interpreted as a command versus a normally detected pitch. For this purpose, you need to (1) define a "trigger key" and (2) enable the Pitch-to-Command feature.
The "trigger key" is a key on your music keyboard that is reserved specifically for the purpose of informing Musician that you are "playing a command" rather than "playing a note". We recommend that you define the highest or lowest note on your keyboard as the trigger key, whichever of the two you are least likely to need during normal playing. When you want to "play a command" at your music keyboard, you simultaneously hold down the trigger key and play the particular command key, as described later in this topic.
You can enable or disable the Pitch-to-Command feature. When the Pitch-to-Command feature is enabled, the trigger key will not be available for normal performance or recording. When the Pitch-to-Command feature is enabled, if you play the trigger key, you will hear nothing. Nor will you hear anything when you play any other notes while the trigger key is down. When you do not need the Pitch-to-Command feature, and you need to perform or record the trigger key as a normal pitch, then you should disable the Pitch-to-Command feature.
 To identify the trigger key on your music keyboard:
To identify the trigger key on your music keyboard:
| 1. | Choose the Set Up Pitch-to-Command command in the Setup menu. |
Musician will display the Set Up Pitch to Command dialog box:
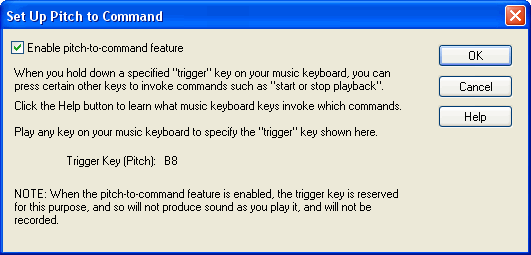
| 2. | At your music keyboard, play the key that you wish to serve as trigger key. You will see the pitch letter and octave displayed in the dialog box. If it does not change as you play a key on your music keyboard, then see What To Do if Play-along Does Not Work. |
| 3. | Set the check mark for Enable Pitch-to-Command Feature. |
| 4. | Click OK to commit the settings. |
 To play a command from your music keyboard:
To play a command from your music keyboard:
| 1. | Hold down the trigger key that you specified above. |
| 2. | While holding down the trigger key, play one of the keys identified in the music keyboard diagram below: |
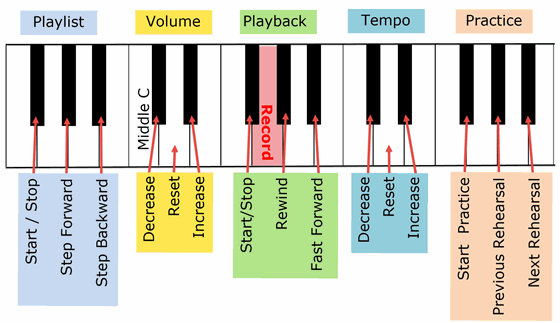
| 3. | Release the trigger key. |
 To enable or disable the Pitch-to-Command feature:
To enable or disable the Pitch-to-Command feature:
 | Toggle the check mark for Enable Pitch-to-Command in the Setup menu. |
-- OR --
 | Type "qpc" for Quick Pitch-to-Command. |






![]() To identify the trigger key on your music keyboard:
To identify the trigger key on your music keyboard: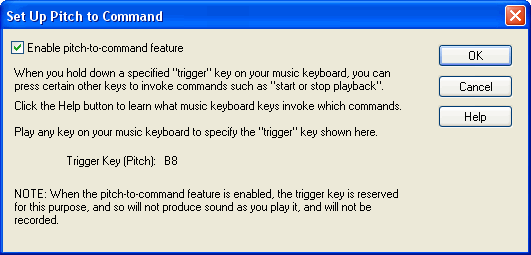
![]() To play a command from your music keyboard:
To play a command from your music keyboard: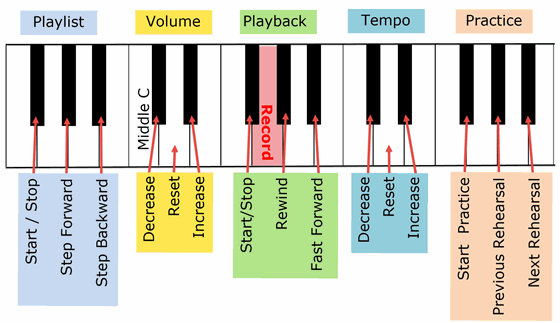
![]() To enable or disable the Pitch-to-Command feature:
To enable or disable the Pitch-to-Command feature: