|
<< Click to Display Table of Contents >> Installing, Backing up, and Reinstalling Notation Musician |
  
|
|
<< Click to Display Table of Contents >> Installing, Backing up, and Reinstalling Notation Musician |
  
|
You may have received the installation file for Musician either via download from the Internet or on a CD-ROM. Either way, the setup program will be named something like Inst_NS_Musician_4_English.msi.
The number "4" in the setup file name represents the Musician version number 4.0. Newer versions of the Musician software and setup program might be released before this documentation is updated. In that case, the number in the setup program might be something like "402" for Musician version 4.0.2.
The following three platforms require Wine, specifically WineBottler, to be installed first. The most up-to-date download links will be found in the respective Installation Guides for those platforms:
For all installations you should be sure to backup your installation immediately after installing the software. In the event that your computer should suffer any disruption that causes you to lose the functionality of the software you can then use the backup that you made to reinstall the software and get going again quickly.
![]() To install Musician using the installation file downloaded from the Internet:
To install Musician using the installation file downloaded from the Internet:
| We strongly encourage you to select "Download" and not "Run" when downloading the software. |
After downloading the installation file simply double-click it to begin the installation.
| If you did not immediately run the setup program after downloading it, then you will first need to find it on your system. One way to do this is as follows: |
| 1. | At the lower, left corner of the screen, click the Windows button: |
| |
| 2. | In the Search field, type in the word "Musician". |
Windows will find NotationInst_NS_Musician_4_English.msi file in your Internet download directory, and display it in the right panel of the Search Results window.
| 3. | With the mouse, double-click the name of the found file. That will start the setup program. |
| 4. | Follow the steps in the Notation Musician setup program. These will include entering your registered name, email address, mailing address, and your license number. |
| 5. | IMPORTANT: We recommend that you restart Windows after finishing the installation. It might not be necessary for you to do this. But if you have any problems initially running Musician after installing it, then it is highly recommended that you restart Windows. |
![]() To start Musician installation from the CD-ROM:
To start Musician installation from the CD-ROM:
1.Insert the Notation Musician CD-ROM into your computer's CD-ROM drive. Normally the setup program will start automatically.
2.If the setup program does not start automatically:
| (a) | At the lower left corner of the screen, click the Windows button: |
| |
| (b) | Choose (or type) "Run". |
| (c) | In the Run dialog, type "D:\setup.exe" if your CD-ROM is the "D:" drive. If you do not know the drive letter for your CD-ROM, then click the Browse button to find letter for your CD-ROM drive. |
3. Follow the steps in the Notation Musician setup program. These will include entering your registered name, email address, mailing address, and license number. It is probably a good idea to have your receipt email handy so you can simply copy/paste this information into the fields and avoid any problems.
4. IMPORTANT: We recommend that you restart Windows after finishing the installation. It might not be necessary for you to do this. But if you have any problems initially running Musician after installing it, then it is highly recommended that you restart Windows.
![]() Always backup your installation:
Always backup your installation:
| When you first install Notation Musician using either method above, or when you update your software, the installation file creates a backup installation folder. In the event that you have a problem with your machine (eg. a viral infection which has to be cleaned up, a hard drive crash, etc.) which requires the re-installation of your software, you can use this folder of files to reinstall the software on the same machine. Therefore, we strongly recommend that you make a copy of this folder and save it in a safe location (eg. memory stick, external hard drive, etc.) |
1.Use Windows Explorer to navigate to the folder C:\Users\Public\Documents\Notation_4\Musician_4\Installation For systems that use the WineHQ paradigm, this folder will be located within the "Wine" folder on your machine.

2. Copy the entire "Installation" folder to a backup drive or other secure media backup that you may have. Alternatively, you can make a copy to a CD or DVD disc if your machine has the capability to "burn" CDs or DVDs. You may also wish to copy the MidiDev_Config folder or other files that are contained here if you have a complicated MIDI Device Configuration that you want to preserve in case of problems later.
![]() To reinstall the software on the same machine:
To reinstall the software on the same machine:
1.If you find that you need to reinstall the software on the same machine that you originally installed it on, you can use the backup that you created above. Copy the entire "Installation" folder that you saved in the steps above to your computer's hard drive.
| IMPORTANT: the files |
oInst_Notation_Musician_4_English_Backup_401.zip (or whichever language and version variant you have)
oNotation_Installation_LOG.log
| both need to be located in the "Installation" folder on your hard drive for reinstallation to be successful! |
2.Unzip the file Inst_Notation_Musician_4_English_Backup_403.zip to its own folder within the /Installation folder.
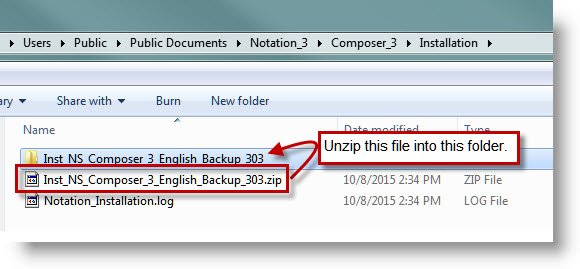
3.Follow the instructions in the "Read_me_to_reinstall_Notation.txt" for the reinstallation.
4.In the folder "Inst_NS_Musician_4_English_Backup_403" is a file named "Installation_Notation_Musician_4_English.msi" - double-click the filename to start the reinstallation.
5.Run Notation Musician to make sure that everything has reinstalled correctly.
![]() If you wish to transfer your license to a different machine:
If you wish to transfer your license to a different machine:
Please use the form at our website to Request a Redownload.