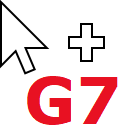|
<< Click to Display Table of Contents >> Mouse Mode Buttons |
  
|
|
<< Click to Display Table of Contents >> Mouse Mode Buttons |
  
|
With version 4 and going forward, Musician has SmartMode, which means that you will not typically have to bother with changing back and forth from "Add" to "Select" mode to do your work.
With SmartMode, Musician intuitively puts you in the right mode to either add score objects, and allows you to select any other object on the score.
When you click a tab and tool set, SmartMode puts you in the correct mode for working with that type of object.
To select a different object, just move the cursor over it - the object will turn red to show it is ready to be selected:
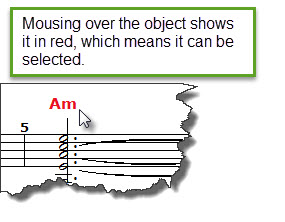
Clicking on the object will then turn it blue, showing that it is ready to be edited. The Palette tools will also switch to the selected object so that you can quickly edit it:
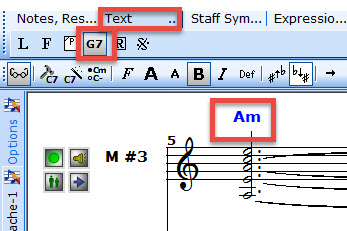
However, if you deliberately want to change the mode you are in, you can choose which mode using these buttons in Musician's toolbar:
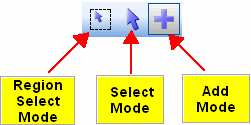
Region Select Mode -- double-right-click the mouse to get into Region Select Mode, then drag the mouse to select a region for operations such as copy and paste
Select Mode -- mouse-click to select objects for editing. SmartMode means you can select an object even if you're in Add mode.
Add Mode -- mouse-click to add objects. SmartMode means you can select an object even if you're in Add mode.
You can easily switch between Select Mode and Add Mode by (1) right-clicking your mouse or (2) pressing the "Enter" key on your qwerty keyboard.
A quick double-right-click will put you in Region Select Mode.
![]() To switch between Add Mode and Select Mode:
To switch between Add Mode and Select Mode:
| Click the Select Mode |
-- OR --
| Hit the ENTER key. |
-- OR --
| Right-click the mouse anywhere on the score. |
In SmartMode (the default) or Select Mode, when you select one (or more) objects of the same type, Musician displays a palette that offers options for changing the properties of that object. For example, when you click the mouse on a clef, Musician displays the clef palette. You can use this palette to change the clef from, say, a treble to bass clef. For details, see Selecting One or More Objects Before Editing Them.
To add objects to the score, you can navigate through palettes to determine the type of object you wish to add. Once you have chosen the type of object you wish to add from a palette, click the mouse where you want to add it. For details, see Adding Objects Using Palettes.
When you are working to add something to the score, the cursor will change to an "Add" style cursor like this ![]() .
.
Depending on what you want to add to the score, there will be a "dongle" associated with the cursor so you can see immediately what type of element you are adding to the score. The "dongle" will typically be related to the palette button for that tool.
For example, if you are adding Chord Names, the cursor will look like this: