|
<< Click to Display Table of Contents >> Adding Objects Using Palettes |
  
|
|
<< Click to Display Table of Contents >> Adding Objects Using Palettes |
  
|
The following general procedure for adding objects via palettes can be used for most types of objects.
![]() To add notes and music symbols:
To add notes and music symbols:
| 1. | Click on the Tab and then tool button for the object you want to add. |
For most types of objects, the mouse cursor will change to this shape: ![]() and will have a "dongle" attached to it which is similar to the tool button to show you what you are adding.
and will have a "dongle" attached to it which is similar to the tool button to show you what you are adding.
As you add notes, the cursor will change to a red note such as ![]() The red note indicates the note value (duration) that you have selected from the Note Palette. When you click the mouse, a note of that duration will be added to the score.
The red note indicates the note value (duration) that you have selected from the Note Palette. When you click the mouse, a note of that duration will be added to the score.
As you add rests, the cursor will change to a red rest such as: ![]()
| 2. | Make sure that the palettes are visible. |
| | Turn on the check mark for Show Main Palette and Show Detail Palette in the View menu. |
-- OR --
| | Type "qspl" for Quick Show Palette. |
| 3. | Navigate through the palettes to the one that offers options for the type of musical object you wish to add. |
For general instructions about navigating through palettes, see the introduction for Palettes. To learn about what palettes are available, explore through the palettes with the mouse.
-- OR --
While holding down the SHIFT key, type the letter for the type of palette you wish to display, such as SHIFT+N for the Note Palette.
| 4. | In the palette, select the attributes of the particular type of object you wish to add. For example, if you wish to add a bass clef, click the bass clef button in the palette. |
In some palettes you can choose multiple options at the same time. For example, in the accent palette, you can choose any two accents to be displayed above or below a note at the same time:
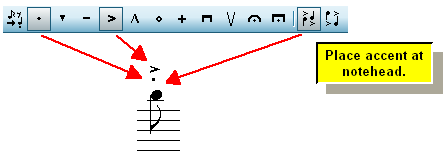
| 5. | Click the mouse where you want you the selected type of object. |
The type of object you just added will remain selected.
| 6. | To delete the object you just added: |
| Hit the |
-- OR --
| Use the Undo command in the Edit menu, or type CTRL+Z. |
![]() To add lyrics or other types of text:
To add lyrics or other types of text:
| 1. | Follow the above steps 1 through 3, for selecting the type of text you wish to add. |
| 2. | Click the mouse where you want to add the text. |
If you have added a new text object (lyric, free text, rehearsal mark, etc.), Composer will display a text entry box and a blinking cursor at the location of the new lyric or chord name, such as illustrated below:
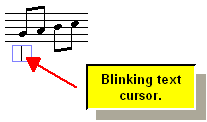
| 3. | Type in the text. For lyrics or page text, use the ENTER key to start a second line of text. |
| 4. | Complete the entry of the text by hitting the ESC key, or by clicking the mouse somewhere else to start another new text object of the same type. |
| 5. | If you are adding lyrics or chord names, you do not have to click the mouse again to add the next lyric or chord name. Instead, hit the TAB key. Or in the case of lyrics, you can also press the SPACE key, to advance to the next note. |
For more details, see Adding Text.