|
<< Click to Display Table of Contents >> Basic Editing Procedures |
  
|
|
<< Click to Display Table of Contents >> Basic Editing Procedures |
  
|
As you explore how to edit various types of music symbols and text, you might find it helpful to gain an understanding of the overall procedures for editing music symbols. Most of these procedures are consistent with other Windows applications, but Composer does have a few relatively unique user interface methods.
A central concept in Composer's user interface is that of the "object". Examples of objects are noteheads, accent marks, dynamic marks, clefs, key signatures, lyrics, and free text. This documentation usually refers to objects as "music symbols", to describe them in musical terms rather than technical software terms. If you are a student of software user interfaces, Composer's user interface is "object-oriented". This simply means that an object, or musical symbol, is something that you can individually select on the screen by clicking it with the mouse.
You select a music symbol by clicking it with the mouse. You also add a music symbol by clicking the mouse on the screen where you want to add it. How does Composer know whether you are selecting a music symbol already on the screen, or adding a new one?
With version 4 and going forward Composer operates under SmartMode, which means that you will not typically have to bother with changing from "Add" mode to "Select" mode or vice versa to do your work. Composer will automatically switch to the proper mode for you to do what you need to do, depending on where the cursor is on the score and what tool palette is open. You don't have to do anything - SmartMode is on by default.
To select an object, you just mouse over it, see it turn red when you can select it, then click on it. The object will then turn blue to show that it is selected and ready to be edited.
As in other software applications with "object-oriented" user interfaces, you can select multiple objects by dragging the mouse over them, select additional objects by clicking them with the mouse while holding down the SHIFT key, and so on.
A major component in Composer's window is the palette. A palette offers you a choice of music symbols that you can add or edit. Composer's palettes are organized in a three-level hierarchy that offers you a good overview of where you are located within the overall Composer user interface.No palette is more than a couple of mouse clicks away. However, we recommend that you learn the shortcuts for the most common palettes. All palette shortcuts are Shift and some letter, such as SHIFT+N for the Note Palette and SHIFT+A for the Accent Mark Palette.
You have probably had experience using palettes in other software applications; but you should be aware that palettes in Composer take on a broader role than palettes do in some other software applications. Like other applications, you can use Composer palettes to add objects. Unlike many other applications, however, you can also use Composer palettes to change the properties of objects. For example, if you have selected a quarter note, you can click the eighth note ![]() button in the Note Duration Palette to change the quarter note to an eighth note.
button in the Note Duration Palette to change the quarter note to an eighth note.
As in most Windows applications, you can, of course, use menu commands to add and edit objects. In general, however, menus do not offer the most convenient way to add and edit objects. You will find it easier to use either the palettes or keyboard shorts. You will nevertheless find menus useful for looking up keyboard shortcuts.
In addition to being able to select multiple objects by dragging the mouse over them, you can also select a region of the score by holding down the CTRL key while you drag the mouse cursor over the region. The selected region then has a blue background, as shown here:
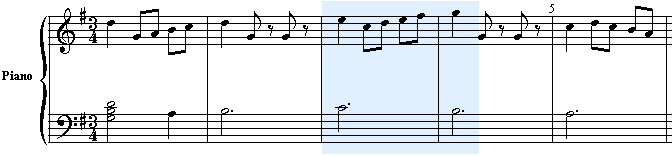
You select regions this way to prepare for clipboard operations, such as Copy, Cut and Paste. For example, you can copy several measures from one part of the score to another, including notes, dynamic marks, slurs, and so on.
You can experiment with musical ideas and editing operations with the confidence that you can undo recent changes in reverse order, to restore your previous work. Also, Composer periodically (by default, every 10 minutes) completely backs up a copy of your work to a file, from which you can restore your work in the event of a system failure.
All of the basic editing procedures introduced above are described in detail in the topics that follow.