|
<< Click to Display Table of Contents >> Parts of the Composer Window |
  
|
|
<< Click to Display Table of Contents >> Parts of the Composer Window |
  
|
The following picture identifies the main elements of Composer's window:
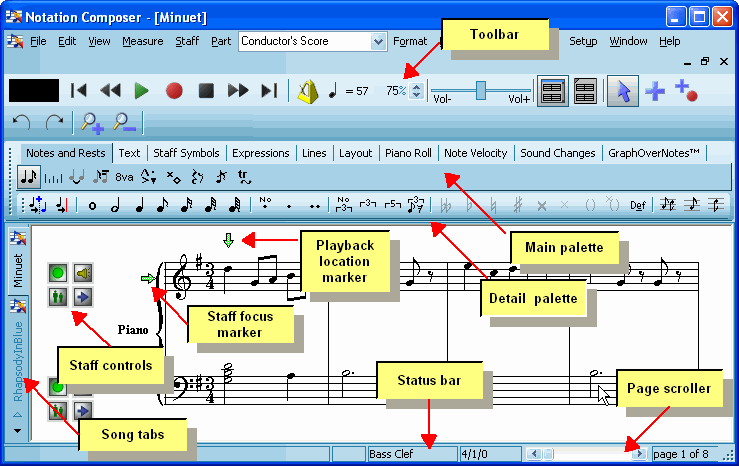
Each part of Composer's window is briefly described below. Some parts of the window are described in more detail throughout the remainder of this section.
![]() Toolbar
Toolbar
The toolbar offers a variety of buttons and controls for recording and playing back songs; setting the metronome; controlling the volume level; zooming in and out; manually switching between Select Mode and Add Mode; and displaying or hiding the palettes. For details, see the Toolbar topic.
TIP: With version 4 and going forward Composer operates under SmartMode, which means that you will not typically have to bother with changing from "Add" mode to "Select" mode or vice versa to do your work. Composer will automatically switch to the proper mode for you to do what you need to do, depending on where the cursor is on the score and what tool palette is open. You don't have to do anything - SmartMode is on by default.
![]() Playback Location and Staff Focus Markers
Playback Location and Staff Focus Markers
The playback location marker ![]() indicates where playback will start the next time you press the Playback
indicates where playback will start the next time you press the Playback ![]() button, or hit the SPACE key.
button, or hit the SPACE key.
The staff focus marker ![]() indicates the staff that Composer will focus on during playback.
indicates the staff that Composer will focus on during playback.
For details, see Playback Location and Staff Focus Markers.
![]() Staff Controls
Staff Controls
The staff controls for each staff enable you to:
| -- | mute (turn off the sound) of a staff. |
| -- | solo it, so that no other staves are heard. |
| -- | staff setup - set the instrument sound and options for the staff. |
| -- | select the staff for a global editing operation. |
For details, see Staff Controls.
![]() Main Palette and Detail Palette
Main Palette and Detail Palette
The main palette and detail provide a uniform way to add or edit any type of musical data with just a few mouse clicks.
When you click on an object such as a note, clef, or dynamic mark, Composerautomatically displays the palette that offers choices for editing that type of object.
To add a new object, you can easily "drill down" through the three levels of palettes to select the type of object you wish to add. For details about using the palette, see the Palettes topic.
![]() Status Bar
Status Bar
The status bar shows:
-- the most recent tip or error message.
-- the characters of a command you are typing, such as "qpv" for Quick Page View.
-- the name of the staff at the current mouse position.
-- the measure and beat at the current mouse position.
-- the page number of the currently displayed page.
![]() Page Scroller
Page Scroller
Use the page scroller if you prefer to use the mouse rather than keyboard shortcuts, such as PAGEDOWN and CTRL+END, for example, to go to the next page or end of the score.