|
<< Click to Display Table of Contents >> Setting up Your Keyboard or External MIDI Device |
  
|
|
<< Click to Display Table of Contents >> Setting up Your Keyboard or External MIDI Device |
  
|
Beginning with the version 3.0.3 release, the default MIDI playback device on first installing Composer is the Notation Software Synth. Unless you have other "specialty" synths or sound libraries, or an external unit you want to use for playback, you won't need to read any further in this section.
If you have version 2 or 1 of Composer the default device was the GS Wavetable Synth. This synth is turned off by default with later releases of Composer because many later Windows operating systems do not have the synth. If you would like to turn the GS Wavetable Synth back on, please see GS Wavetable Activation. Please note, however, that the latency of the GS Wavetable Synth makes it unsuitable for play-along or recording, and it can interfere with ASIO drivers. We do not recommend using it with these later versions of our software.
Your computer may have more than one MIDI device that can be used for listening to your files. You will be able to hear the difference in how one MIDI device versus another plays, for example, a grand piano sound.
A MIDI device can be "software synthesizer" on your system, or a physical device, most commonly an external MIDI keyboard that is connected to the computer via a MIDI cable or USB cable.
The Quick MIDI Device Setup command in Composer's Setup menu offers you an easy way to choose the default MIDI device that will be used for playback.
Most MIDI devices offer a list of 128 different instrument sounds, and certain drum sounds, which together are called the "General MIDI" sounds. Many MIDI devices also offer one or more additional "banks" of sounds, where each bank can have up to 128 sounds. If your MIDI device has additional banks of sounds besides General MIDI sounds, you can also use the Quick MIDI Device Setup command to inform Composer about what particular MIDI device manufacturer and model you are using. With that information, Composer lets you select instrument sounds by meaningful names, such as "pizzicato violin" instead of MIDI "patch" numbers.
![]() To set up the default MIDI playback device in Composer:
To set up the default MIDI playback device in Composer:
| 1. | In the Setup menu, choose the Quick MIDI Device Setup command. |
-- OR --
Type "qqds" for (Quick command) quick device setup.
Composer will display the Quick MIDI Device Setup dialog box:
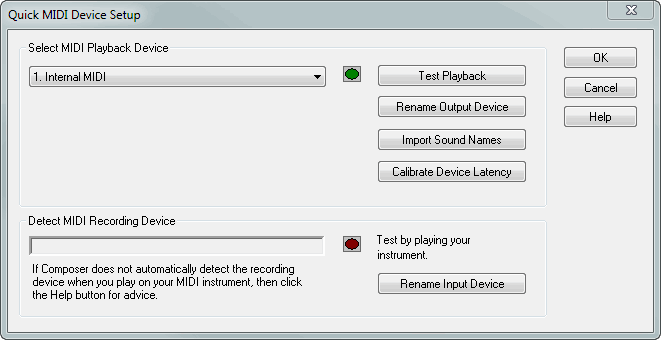
| 2. | Select one of the MIDI playback devices in the list. |
To use an external MIDI device that is connected to your system via a MIDI cable or USB cable, select a MIDI device that has "MIDI Out" or "Out" in its name.
| 3. | To test the sound for the selected playback device, click the Test Playback button. |
Composer will display and play a 12-note chromatic scale. The notes will be highlighted as they play. Also, the green playback indicator in the Quick MIDI Device Setup window will display a bright green color as the notes are played. Upon completion of the playback, Composer will close the window that displays the notes.
If the device is an "internal" device on your Windows system, then you should hear sound through the speakers connected to your sound card. If the device is "external", such as a MIDI keyboard capable of producing its own sound, then you should hear that device play the sound.
| 4. | If you do not hear sound for a device when you choose the Test Playback option, then some possible explanations and remedies are discussed in What To Do If You Do Not Hear Any Sound. |
| 5. | Click the OK button when you have selected the desired playback device. |
| 6. | After you click OK, if you have already opened a song, Composer will display a simple dialog box that offers you the option to reassign all of the staves of that song to the newly assigned default device. |
If your MIDI device has additional MIDI sound banks besides the General MIDI sounds, then it is a good idea to import the sound names, as described in the next procedure. Once you have done this, you can refer to instrument sounds according to names, such as "pizzicato violin", rather than MIDI patch numbers.
You can import instrument sound names from either of two types of files: (1) a Cakewalktm Instrument Description (.ins) file, or (2) a Notation Softwaretm MIDI Device Description (.mdd) file. The .ins and .mdd files are available at the web site of, respectively, Cakewalk and Notation Software, as described in the procedure below. An .ins or .mdd file usually is named according to a MIDI device manufacturer's name, as in yamaha.ins or roland.ins. The file typically has descriptions for several MIDI device models offered by the manufacturer.
![]() To set up sound names for a device that has additional MIDI sound banks besides the General MIDI sounds:
To set up sound names for a device that has additional MIDI sound banks besides the General MIDI sounds:
1. Find a Cakewalk .ins file for the manufacturer of your MIDI keyboard or device from our collection in our User Forum's "Instrument Defintion" list.
-- OR --
Find a file using your internet browser and searching for "INS" and the name of your device.
| 2. | In your Internet browser, download the .ins or .mdd file to a directory that you can easily remember. |
| 3. | In the Quick MIDI Device Setup dialog, select a MIDI output port under Select MIDI Playback Device. |
A MIDI output port will include "MIDI Out" or "Out" in its name. If your device is connected via a USB cable, then the MIDI output port will also have "USB" in its name.
| 4. | Click the Import Sound Names button. |
Composer will display the Import Sound Names from File dialog box:
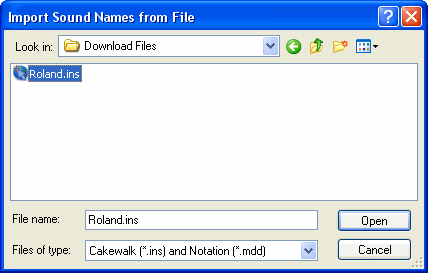
| 5. | In the dialog box, navigate to the directory where you downloaded the .ins or .mdd file, and select the file. Click the Open button. |
Composer will display the Select Manufacturer and Model dialog box:
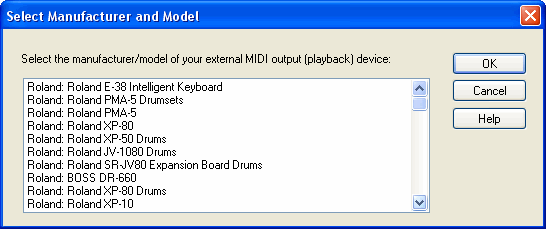
| 6. | Select your particular manufacturer / model in the list, and click the OK button. |
Composer will then return you to the Quick MIDI Device Setup dialog box.
7. Click the OK button in the Quick MIDI Device Setup dialog box.
![]() To reactivate the GS Wavetable Synth:
To reactivate the GS Wavetable Synth:
Important note: If you want to playback with or record into Composer using your MIDI instrument, do NOT enable the Microsoft GS Wavetable. It interferes with the ASIO drivers that are used to reduce latency (delays) in the sound you hear when playing your keyboard. We encourage you to use the built-in Notation Software Synth as your default playback device, or any other ASIO-enabled device, to avoid latency issues when playing along with or recording into Composer.
1.Run Composer and click "Setup / MIDI ... configuration."
2.Now click "Device" in the menu heading, and "Enable Microsoft GS Wavetable Synth" at the bottom of the menu list.
3.A dialog box telling you that the change will take effect when you restart the software will come up. Click "Ok."
4.Exit the program and restart it for the change to take effect. The GS Wavetable will now show up in your MIDI playback devices list.