|
<< Click to Display Table of Contents >> Tutorial: Saving Your Work in a File |
  
|
|
<< Click to Display Table of Contents >> Tutorial: Saving Your Work in a File |
  
|
Composer's multiple level undo feature, which you have already explored in this tutorial, offers a certain degree of protection against mistakes that you might want to undo.
In addition, Composer has an auto-recovery feature. Periodically (by default every 10 minutes), Composer makes a backup copy of your work. If your system fails, you can return to a recent state of the song, using the Open Files from automatic backup command in the File menu.
There are also various other formats in which you can save your song.
Saving as a NoteSoft (.not) file.
Exporting a MIDI (.mid) or Karaoke (.kar) file
Exporting a High Resolution PDF (.pdf) file
Exporting a High Resolution Graphic (.bmp, .png, .jpg, or .gif) file
Exporting an audio (.wav, .mp3, .ogg, or .flac) file
Exporting a Music XML (.xml, .musicxml, or .mxl) file
Recording a live instrument along with VST3 instruments during song file play
Notation Composer and Notation Musician use and share a music file format that includes not only MIDI performance data but also notation data. Normally, you should save the song in the Notation file format, used by Notation Software's Notation family of music software products. A Notation file has the .not filename extension.
![]() To save your work in a .not file:
To save your work in a .not file:
| 1. | Choose the File / Save As command. |
Composer will present the File Save As dialog box.
-- OR --
Type CTRL+S, which is the standard Windows shortcut for File Save.
A default directory will be opened. It will be C:\Users\Public\Documents\Notation_5\Songs unless you installed Composer in a different directory. You can change the default directory, if desired, by navigating to another directory and then setting a check mark by "Set directory as default".
| 2. | Enter a new file name or, use the same file name. The .not file that is saved will not overwrite your .mid file. |
For example, use Twinkle1 as the file name. Composer will automatically add the Notation .not file name extension.
| 3. | Click the OK button. |
![]() To Export your work to share with others:
To Export your work to share with others:
Exporting a MIDI file (.mid) or Karaoke (.kar) file - MIDI (.mid) files can be used in sequencers and other MIDI software. Karaoke (.kar) files have some special text formatting, and can be used in Karaoke machines or other MIDI playback software. The options for exporting either filetype are the same.
1.Select "File / Export ... MIDI (.mid) file (or "File/Export...Karaoke(.kar)" ) and the Export dialog box will open (the dialog for Karaoke is the same, only it will have "Karaoke" and ".kar")

2.Enter the filename (probably different than the original file)
3.Select the performance options you want for the MIDI (or karaoke) file. For example, if your file has repeats, you will want to check the "Write out repeats" box so that the repeats are played correctly in the exported .mid file. If the device that you will be using the MIDI (or karaoke) file on needs to have the MIDI Controllers reset before the new file is played, check the "Force MIDI Controller Reset at the start of the song" box.
4.Select the MIDI format you wish to save in. XG format saves the most information, such as bank and patch information for the song. GS or GM2 format is required for some devices. GM MIDI format is the most basic format, and may be desired if you'd like to change the format later to another MIDI format.
5.After making all the appropriate selections, click "Save".
Exporting a PDF - PDF files can be shared with others who want to see the finished print version of your music. Composer's High Resolution PDF export gives you great crisp sheets to share or print anywhere.
1.Select "File / Export... PDF" and the "Save Parts to PDF file" dialog will appear. It will show all the Parts that have been created for the song file.
2.
3.Click on each part to select it and export a pdf, then click "Ok."
4.Each exported Part file will have the Part name appended to it so that you can easily see which file is for which part.
![]() Exporting an Image (.png, .jpg, .bmp, or .gif) file:
Exporting an Image (.png, .jpg, .bmp, or .gif) file:
Please note that if you export multiple pages of a Part as an image file, that all those pages will appear in the same image file. If you plan to use the exported image to insert in a document (eg. as a musical "snippet" example), then you probably want to just export the page where your example occurs and then use your favorite editor to crop the image.
To export an image file of your score:
1.In the File menu, choose Export, then select "Image...."The "Save Parts to Image file" dialog will come up:

1.After selecting the Part(s) you want to export an image from, click "Ok."
2.You can then select the page range that you wish to export in the image file(s) then click "Ok.". The default range is the entire score.

1.The "Save in:" dialog will then come up, where you can navigate to the folder you wish to save the file in, as well as select the image filetype you want to export. The default directory is C:\Users\Public\Documents\Notation_5\Songs. You can change the default directory, if desired, by navigating to another directory and then setting a check mark by "Set directory as default". Click "Save" to save the image file(s) in the selected folder. For each Part a progress window will come up showing you the progress of the export, and will close when the Part is done.
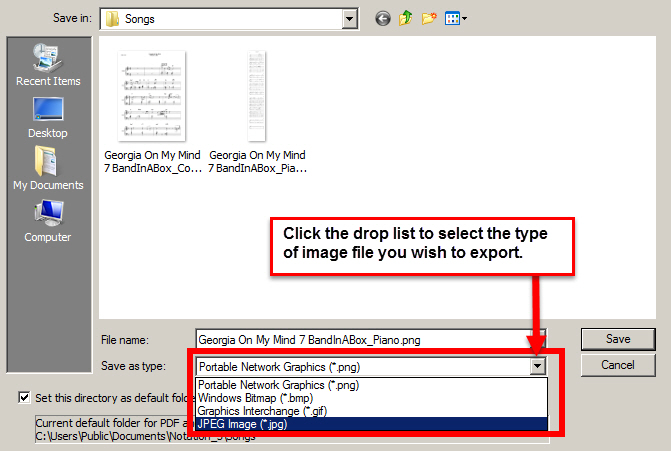
Exporting an audio (.wav, .mp3, .ogg, .flac) file - audio files can be shared with others who want to hear your finished work. The audio for these exported files is provided by the internal Notation Software Synth.
1.Select "File/Export ... Audio" and the dialog will appear.

2.Select the filetype you wish.
3.Name the file (if you want it to be different) and optionally navigate to the location you want to save the file, then click "Ok" to export the audio file. Please note that while Composer exports audio files, it does not open them to transcribe sheet music.
Exporting a Music XML (.xml, .musicxml, .mxl) file - MusicXML is a filetype that can be imported into other music notation programs and preserves more of the score the way that you have it set up in Notation Composer
1. Select "File/Export ... MusicXML" and the dialog will appear

2. Select the filetype you wish for Music XML export
3. Click "Save" to export the Music XML file of your song.
See the topic of "Exporting Your Work in Other File Formats" for more details.
Recording and saving an audio file using the Notation VST Recorder
The Notation VST Recorder makes it possible for you to record yourself playing along with world-class VST3 instruments playing other Parts in a song file. Please see the topic "Notation VST and Performance Recorder" for detailed instructions in using this feature.