|
<< Click to Display Table of Contents >> Setting Up the Metronome |
  
|
|
<< Click to Display Table of Contents >> Setting Up the Metronome |
  
|
The Musician metronome produces a sound at major and minor beats in measures as you play or record music. You can define the specific metronome sounds, typically various types of percussion notes, for the major and minor beats.
When you first record into an empty section of a song, you will almost always want Musician to play the metronome, so that you can synchronize your performance with barlines and beats within measures. You can specify how many measures and beats of pickup the Musician will play on the metronome before beginning the song that you are recording.
When you play back a song, you might want to turn off the metronome.
The metronome appropriately stays in synchronization with any tempo changes in the song.
![]() To turn off or on the metronome:
To turn off or on the metronome:
| Toggle the metronome |
-- OR --
| Type CTRL + M. |
![]() To specify whether the metronome should be on or off by default:
To specify whether the metronome should be on or off by default:
| 1. | In the Perform menu, choose Metronome Setup command. |
-- OR --
While holding down the CTRL key, click the ![]() button in the toolbar.
button in the toolbar.
Musician will display the Metronome Setup dialog box , as illustrated in the next procedure.
| 2. | Set a check mark or not for the two options at the top of the dialog box, for "Metronome is on during playback" and "Metronome is on during recording". |
![]() To select the sounds used by the metronome for the major and minor beats:
To select the sounds used by the metronome for the major and minor beats:
| 1. | In the Perform menu, choose Metronome Setup command. |
-- OR --
While holding down the CTRL key, click the ![]() button in the toolbar.
button in the toolbar.
Musician will display the following Metronome Sound dialog box:
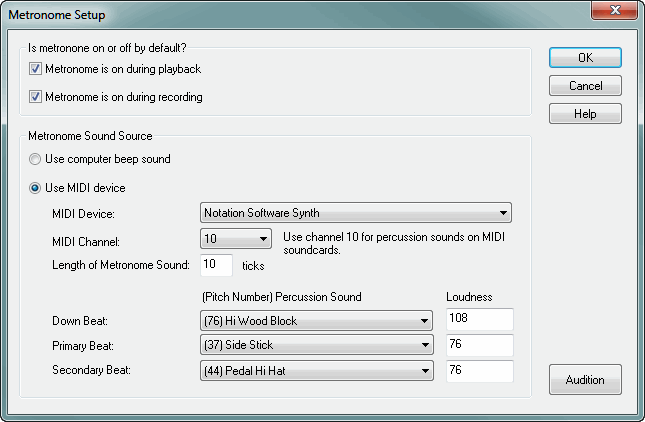
| 2. | If you wish to use your Windows system default beep sound instead of your sound card for metronome sounds, then select "Use computer beep sound". Then click the OK button. No other options apply to the beep sound. |
In general, you should avoid the computer beep sound option unless you have a good reason, because that option gives you very little control over the volume level and type of sound that is used.
| 3. | Choose the Use MIDI Device option for Metronome Sound Source, and choose a MIDI Device that you know will produce sound - the default Notation Software Synth is a good choice. (However, if you are not sure, you can use the Audition option described below.) |
| 4. | For almost all playback devices, choose 10 for the MIDI Channel if you want to use percussion sounds for the metronome beats. |
| 5. | Enter the Length of Metronome Sound, as measured in ticks. There are 480 ticks in a quarter note. So, 120 ticks is equal to a sixteenth note, which is usually a good length for percussion sounds. |
| 6. | For the Down Beat, Primary Beat, and Secondary Beat, select a Percussion Sound and Loudness. |
The down beat is the beat at the beginning of each measure. The primary beat is a major beat within the measure. The second beat is a minor beat between major beats in the measure. For example, in a 4:4 meter, there is a down beat at the beginning of the measure; a primary beat at the middle of the measure; and a secondary beat at the second and fourth quarter note beats of the measure. In a 9:8 meter, there is a down beat at the beginning of the measure; primary beats at the second and third dotted quarter note beats; and secondary beats at each eighth note beat between the dotted quarter note beats.
For almost all sound cards, if you specify MIDI channel 10, then the percussion sounds will be those indicated in the lists. If you do not specify MIDI channel 10, then the sounds will be actual pitches on some instrument such as a piano-- which is probably not what you want. So, be sure to choose MIDI channel 10 unless you have a good reason not to.
For the loudness value, specify a number between 1 and 127. (This is the MIDI velocity value.)
| 7. | If you want to hear what the metronome beats sound like, hit the Audition button. Musician will display and play a score for a 12-note chromatic scale in a 4:4 meter with the metronome playing in the background. Musician will automatically close the audition score when the playback has completed. You can also close the audition score by clicking the Audition button a second time. |
| 8. | Set a check mark by "Metronome is on during recording". Optionally, set the check mark for "Metronome is on during playback." |
| 9. | Click the OK button to save the metronome settings. |