|
<< Click to Display Table of Contents >> Using the Band-in-a-Box® Plugin to Generate Auto-accompaniment |
  
|
|
<< Click to Display Table of Contents >> Using the Band-in-a-Box® Plugin to Generate Auto-accompaniment |
  
|
This section is for more detailed and further instruction for the Band-in-a-Box® Plugin. There is also a QuickStart Guide to give you the basic instructions for using the plugin.
Maybe you have just a melody line and some chord names and you want to create some accompaniment for an audio file or for printing sheet music for your group. Or maybe you've found a MIDI file of a song you like but would like different accompaniment for it for performance purposes, or just for fun practicing along with. You can use the Band-in-a-Box® plugin to automatically create accompaniment for your music quickly and easily. Try out lots of different styles - you can keep track of them with <%PROD%>'s Parts feature, where each "take" is kept as its own Part. If you decide you like a particular take for the verse but want a different style for the chorus, use Composer's editing tools to mix and match the different sections to get the exact composition that you want
If you just want a "QuickStart" guide to get going with the Band-in-a-Box® plugin please go to the Summary and QuickStart page.
For more details about particular tasks you can do with the Band-in-a-Box® plugin, you can learn more below about:
▪Adding chord names if your file does not yet have them.
▪Setting up Intros and Endings for your song
▪Generating "Takes", multiple takes, and editing
The trial plugin comes with 25 styles in a variety of genres - the full plugin comes with 150 styles and variants. You can also use styles that you have purchased from PG Music® or obtained from other sources.
![]() Inserting a Style
Inserting a Style
When using the Band-in-a-Box® plugin you can just click the tab, then click in the score where you want to add the Style to get started. The Style File dialog will come up, populated with the Styles in your default folder, and you can get started immediately.
![]() Selecting a style for the accompaniment using the Style Picker. The full Band-in-a-Box® plugin comes with 150 different styles to choose from, and each of those styles has an "A" and a "B" substyle that vary slightly from each other. You can also use any Band-in-a-Box® style files (.STY) that you may have on your computer. The Style Picker can give you some information on each of the styles that are available to help you decide which one you want to use for a particular "take" to generate accompaniment for your song.
Selecting a style for the accompaniment using the Style Picker. The full Band-in-a-Box® plugin comes with 150 different styles to choose from, and each of those styles has an "A" and a "B" substyle that vary slightly from each other. You can also use any Band-in-a-Box® style files (.STY) that you may have on your computer. The Style Picker can give you some information on each of the styles that are available to help you decide which one you want to use for a particular "take" to generate accompaniment for your song.
For example, you will most likely want to start your accompaniment from the first measure, so click on beat 1 of measure 1 and the following dialog box will come up:
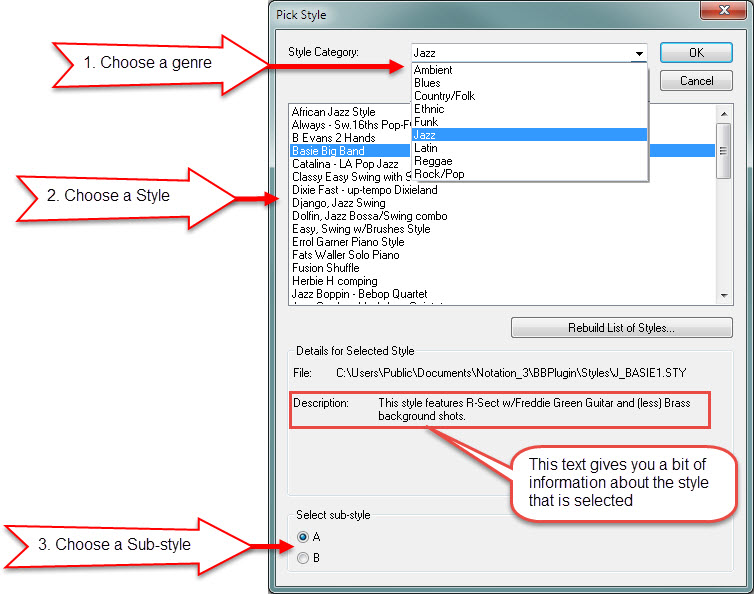
1.Choose the Genre from the list of available genres.
2.Choose the main Style from the list of available Styles.
3.Choose the Sub-style (A or B). Each sub-style maintains the same feel of the main Style, but can have some variations, such as double-ed up or cut rhythms. You can try out multiple Takes, then use Composer's editing features to cut and paste together different parts from different Takes to make your final composition more interesting.
4.Click "Ok" to set your preferences for that style and insert it into the score.
Tip: If you have acquired new style (.sty) files, or moved style files from one folder to your default folder, you can use the "Rebuild List of Styles..." button to add all the styles into the Style Picker so that you can easily sort through them by genre and have the Descriptions available in the Style Picker dialog.
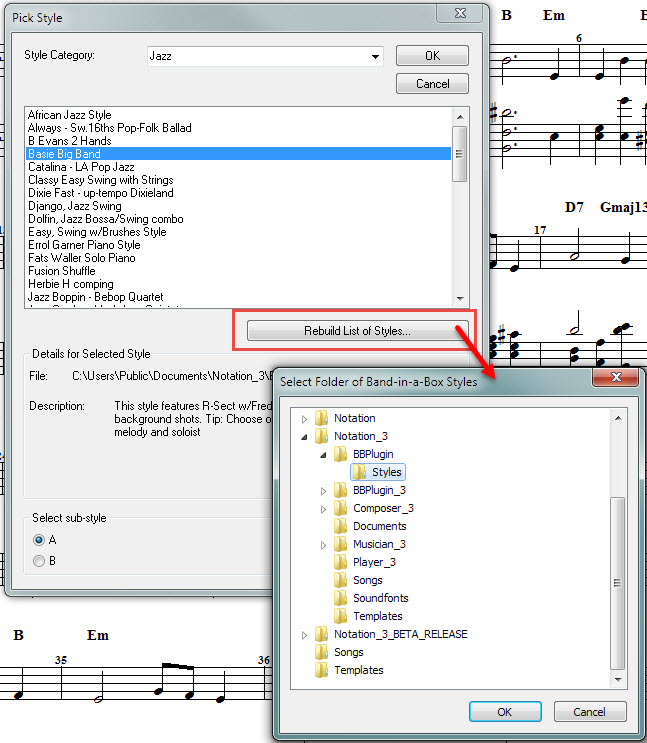
After clicking "Ok", the information for all the styles in the selected folder will be available in the Style Picker to help you choose the best style for your song.
![]() Finding Styles that are not in your default Styles folder
Finding Styles that are not in your default Styles folder
If you have multiple folders of Styles on your computer, you may want to use the Style File dialog to find the style you want to use in your song. If all your styles are in one folder, you'll probably just want to use the Style Picker instead.
To set the default folder for your Style files, you can use the Style File ![]() button in the Band-in-a-Box® "Style" palette.
button in the Band-in-a-Box® "Style" palette.
1.Click the "Sty" button on the Band-in-a-Box® palette ![]()
2.Click the "Sty File" button ![]()
3.Click in the score where you want to insert the Style.
The following dialog box will open:
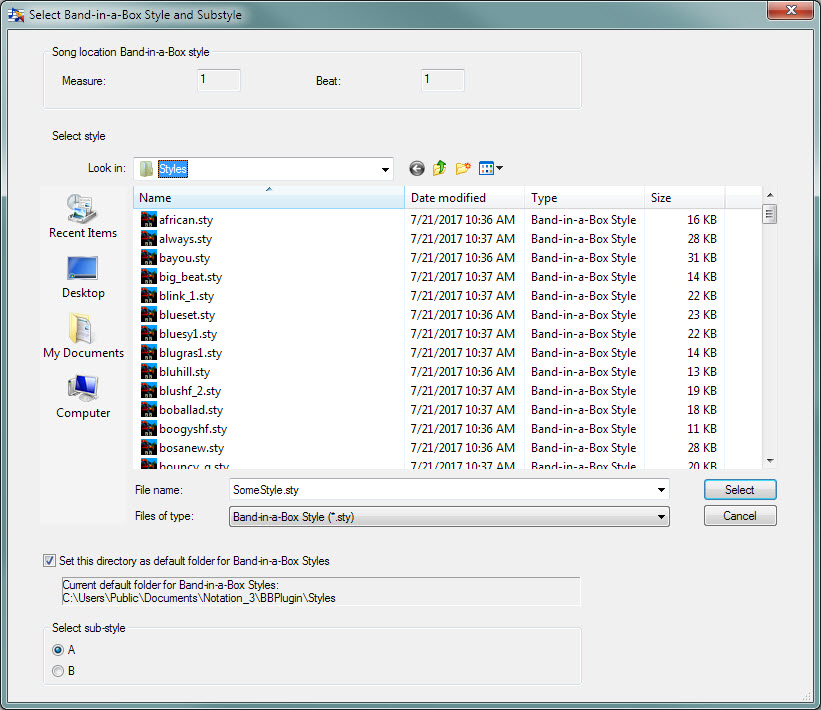
You can select a style from the default folder location, or navigate to where your desired style is located on your computer. You can also click the "Set this directory as default folder for Band-in-a-Box styles" if you wish. For the best results, you may want to put all your Band-in-a-Box® styles in a single folder and set that as your default folder. Doing this will allow the Style Picker to get the description information to help you decide which style you would like to use for your song and make it easier and quicker to set Styles in your songs.
If you use the Style File button to find your style, click to select the sub-style A or B, then click "Select" and Composer will insert that style into your song where you clicked your mouse.
![]() Changing a style or different sub-style after it is inserted in the score
Changing a style or different sub-style after it is inserted in the score
If you decide you want to try a different style, either because you've changed your mind or because you want to try a new "take", simply double-click the Style Name that is in the score and the Style Picker dialog will be displayed.
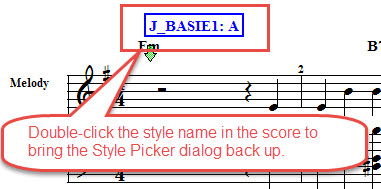
Now you can select a different Sub-style (A or B), or select a totally different Style just as explained above.
![]() Hiding style names so they don't print in the score.
Hiding style names so they don't print in the score.
If you wish to print your scores for live musicians after generating the sheet music, you probably do not want the Style names to appear in the score. Simply click the "eyeglasses" toggle button "Off" to hide the Style names.
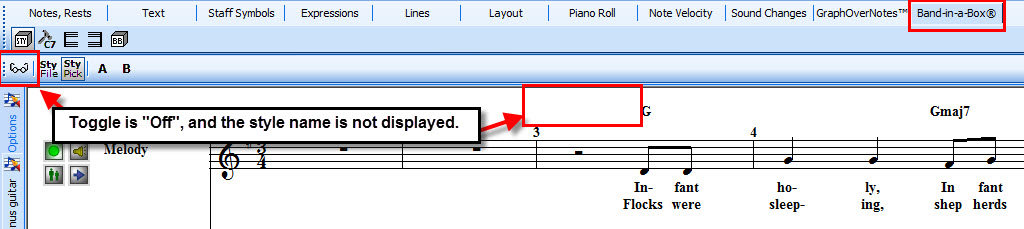
To view the styles so you can edit them, simply click the "eyeglasses" toggle "On" again.
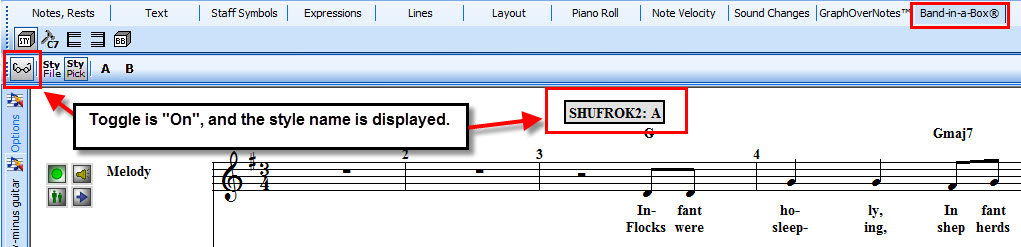
Adding chord names if your file does not yet have them.
You can either enter chord names manually, or use the Chord Analysis Wizard to analyze the existing accompaniment and add the transcribed chord names to the score automatically for you. Note that the Chord Name tools are present both in the Band-in-a-Box® tab and the Text tab for your convenience.
Tip: Make sure that you have a chord name at the beginning of your song, otherwise Band-in-a-Box® will generate the accompaniment for a C chord until it comes to the first chord name.
Note: Some chord names are not recognized by the Band-in-a-Box® plugin. If this is a problem for your file, you will need to change the problematic chord name, generate the accompaniment, and then change the chord name back if needed. Using Notation Composer's note editing tools you can "tweak" any note pitches in the accompaniment to give you the exact sound you want for those chords. You can find a list of supported chord name types at http://www.pgmusic.com/tutorial_chordlist.htm
Setting up Intros and Endings for your song
Just as you might have an "intro lick" or particular way to start a song, you can have the Band-in-a-Box® plugin create an "intro" for your song as well as an "outro" or "ending." These options will help the accompaniment automatically sound more "finished" than just abruptly starting or stopping. Of course using Composer's note editing tools you can always make it sound just the way you want it to. You can also set up two count-in measures to give you the tempo for performing "live" along with your song.
![]() Setting a simple two-measure count-in
Setting a simple two-measure count-in
1.In your song file with the Band-in-a-Box tab open, click on the "Intro" button, then check the "Add two count-in measures" toggle button.

2.By default the "Add two count-in measures" is on. If you do not want the count-in measures to be generated, click the button to toggle it "off."
3.When this option is "on", the plug-in will add 2 measures to the beginning of your song with a count-in drum "rim shot" sound. This is helpful when creating files to play with "live." If you are using the plug-in to generate sheet music, you may want to turn this option "off."
![]() Setting an Intro
Setting an Intro
If you would like your song to have a distinctive "intro", you can have the Band-in-a-Box® plugin generate one for you.
1.In your song file with the Band-in-a-Box tab open, click on the "Intro" button. You can generate 2, 4, or 8 bar (measure) intros.

2.Be sure that you have the number of measures you want before your melody line starts. For example, if you want a 2 bar intro before the measure where your melody starts, be sure you have those 2 measures already inserted in your song. You can start the intro wherever you want, just be aware that the Intro will be created in the first 2, 4, or 8 measures (depending on how many you selected) of the song. You can experiment with this using multiple takes.
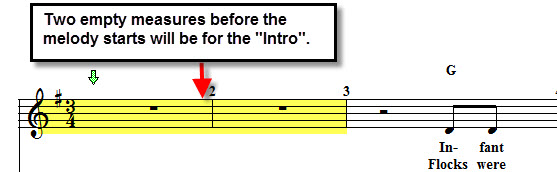
You can also enter different chord names for the intro if you want to add a particular feel to the intro.
3.Click the appropriate button for the number of intro bars (measures) you want to have. For this example, click the "2 bar" button.
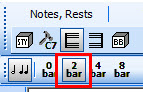
Now when you generate the accompaniment, an "intro" will be created in the first 2 measures of the song (in this example).
![]() Setting an Ending
Setting an Ending
If you would like your song to have a distinctive "ending" to finish off your song, you can have the Band-in-a-Box® plugin generate one for you. "Endings" work similarly to "Intros."
1.In your song file with the Band-in-a-Box tab open, click on the "Ending" button. You can generate 2 bar (measure) endings.

2.Be sure that you have the number of measures you want. For example, if you want a 2 bar ending, be sure you have 2 measures already inserted at the end of your song after the melody ends. If you want the "ending" to coincide with the melody that will work, too. Just be aware that the last 2 measures are the ones that will have the special "ending" accompaniment. You can experiment with this using multiple takes.
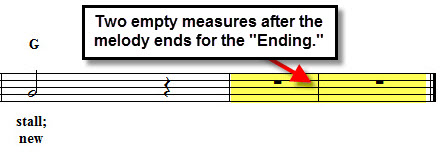
3.Click the "2 bar" button to set the song for having a 2 bar ending.
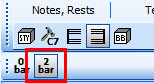
Now when you generate the accompaniment, an "ending" will be created in the last 2 measures of the song.
![]() Generating a "Take."
Generating a "Take."
After making sure that your file has chord names, selecting and adding a style, and choosing any intros or endings you may want, it's time to create a "take."
1.In the Band-in-a-Box® tab click the "BB" button.

2.Now click the "Generate Band-in-a-Box parts...." button.
3.The software may take a moment, but you should then see extra staves labeled with a "BB" at the beginning of the name as well as the Style name that was used for the particular staff. These are the accompaniment staves that the Band-in-a-Box® plugin created.
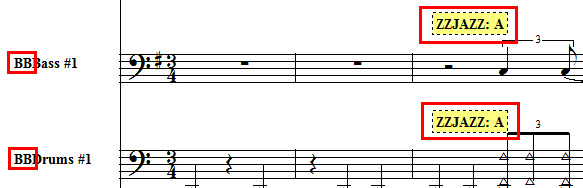
4.You will also see that a new Part has been created and is shown in the Part Drop Down list in the main menu bar.
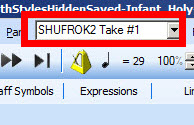
![]() Generating multiple "Takes" of the same song.
Generating multiple "Takes" of the same song.
Composer's Band-in-a-Box® plugin allows you to create multiple "takes" for the same or different Styles for the same song, giving you multiple different accompaniments to choose from, or to "mix and match" to get the exact sound you're looking for.
To generate a second "take" of a style, simply click the "Generate" button again.

A fresh "take" is created, and Composer keeps track of each "take" by creating a Part with the Style name and take number, as well as putting the Style name in each staff.
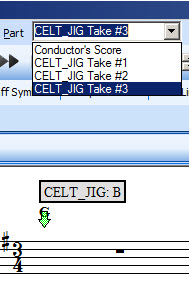
![]() Viewing and working with the various "Takes" of a song
Viewing and working with the various "Takes" of a song
A few notes about multiple takes for a song:
•All the staves that are generated over the course of creating multiple takes are saved. Composer creates new staves for each "take", and does not overwrite the previously generated staves. You can review these different "Takes" by selecting them from the Part drop list on the main menu, or using the "Sel" button as described below.
•The particular staves that are generated as part of a given "take" are included in a particular Part that is created for that particular "take".
•For clarity in working with the various Parts, no Band-in-a-Box® plug-in generated staves are added to the original Conductor's Score. You can use the "Part/Display or Define a part" command to manipulate the staves that are assigned to various Parts.
•Deleting a "take's" Part in Part/Display or Define a part" does not delete the staves that were created. Those staves can be deleted quickly by using the plug-in's "Sel" (select) and "Del" (delete) commands (see below), or by using Staff/Setup to delete a staff or staves.
To view any "take" that has been created for a song:
1.In the Band-in-a-Box® tab, click the "BB" button.

2.Click the "Sel" (select) button to view the different "takes" and select one.
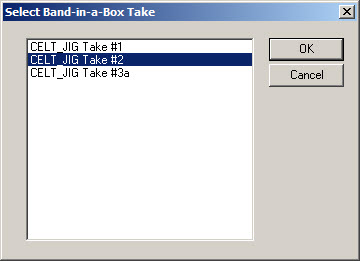
3.Click "Ok" to view the selected "take."
To quickly delete any "take" that has been created for a song:
After selecting the "take" using the above steps, simply click the "Del" (delete) button to remove the "take" completely, including the Part that was created and all the staves that were created for the "take."
Next Steps
To work with the staves that have been generated using the Band-in-a-Box® plug-in, you can use Composer's powerful editing tools to get just the performance and sheet music that you want.