|
<< Click to Display Table of Contents >> Using Menus (But Not Too Much) |
  
|
|
<< Click to Display Table of Contents >> Using Menus (But Not Too Much) |
  
|
First, here's some advice about how you might use Musician's menus. In general, menus provide a reliable way to find commands that accomplish your music editing goals. However, for many commands you also have the alternative of using toolbar and palette buttons or keyboard shortcuts. For commands that you use often, such as Page View, consider using the Page View button in the toolbar, or the shortcut command characters "qpv" for Quick Page View. Musician's menus show the keyboard shortcuts so that you can easily learn the ones you use often. When you use a menu command, just take a brief look at its corresponding Quick command letters. The next time you may find it more convenient to just type the command letters.
Musician offers a convenient way for you to learn about the purpose and use of any menu command.
![]() To display Help for a menu command:
To display Help for a menu command:
| 1. | Click the menu, and submenu if needed, that has the command. |
| 2. | Hold the mouse over the text of the command name. |
| 3. | Without clicking the mouse, hit the F1 key. This will display the on-screen help topic that describes the purpose and use of the selected menu command. |
-- OR --
Instead of the above steps, use the Index option in this Help to look up the name of the menu, such as "Staff menu", and then choose the name the comment.
Listed below is a summary of each main menu selection in Musician. This summary is intended to help you to better anticipate where a command for a given operation might be found.
![]() File
File
Open, close, save or download (from the Internet), or print songs.
![]() Edit
Edit
Undo and redo transactions.
![]() View
View
Determine how the Musician window displays the score and shows or hides window parts, such as the palettes and staff controls.
![]() Measure
Measure
Edit measures: temporarily view a range of measure rather than all measures of the score; display measure numbers; add barlines, repeats, and endings.
![]() Staff
Staff
Edit staves:delete staves; merge and clone staves; split a staff into two staves for piano right- and left-hand, for drum instruments, and for melody and accompaniment; and transpose notes.
![]() Part
Part
Prepare separate instrumental and vocal parts that are fully integrated with the main score, so that changes you make in the main score are reflected in the parts, and vice versa. Prepare special parts (sing-along, fake book lead sheet, Easy Notes, and piano reduction).
![]() Region
Region
Select a region of the score, which is a range of measures or beats in one or more staves. Manipulate the selected region with commands in this menu, as well as with clipboard commands in the Edit menu.
![]() Object (renamed according to currently selected type of musical object)
Object (renamed according to currently selected type of musical object)
In Select Mode, the Object Menu changes according to the type of object selected.
In Add Mode, the Object Menu provides options for the type of object that will be added when the mouse is clicked somewhere. In Add Mode, you can determine the type of object that will be added by navigating through the palettes with the mouse, or by using palette keyboard commands such as SHIFT+N for the Notes Palette or SHIFT+D for the Dynamic Mark Palette.
TIP: With version 4 and going forward Musician operates under SmartMode, which means that you will not typically have to bother with changing from "Add" mode to "Select" mode or vice versa to do your work. Musician will automatically switch to the proper mode for you to do what you need to do, depending on where the cursor is on the score and what tool palette is open. You don't have to do anything - SmartMode is on by default.
![]() Perform
Perform
Play and practice portions of a song.
![]() Setup
Setup
Configure Musician to work with Windows, and in particular, the MIDI devices under the control of Windows.
![]() Window
Window
Within Musician's window, arrange the size and positions of score windows for multiple songs.
![]() Help
Help
Get help from Musician's online documentation or from Frequently Asked Questions (FAQ) or other resources at Notation Software's web site.
![]() Bring up any menu by using the Windows shortcut "Alt + underlined letter"
Bring up any menu by using the Windows shortcut "Alt + underlined letter"
You can bring up the command list for any menu by using the Windows shortcut "Alt + underlined letter". For example, to bring up the command list for "Region" you can use the keyboard combination "Alt + R"
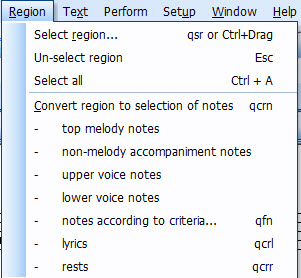
Similarly, you can use "Alt + x" to open the "Text" menu command list. You can do the same for any main menu item that is displayed. Please note that the menu items will vary, depending on the score element or Tab (eg. Notes, Rests; Text, etc.) that is selected at the time.